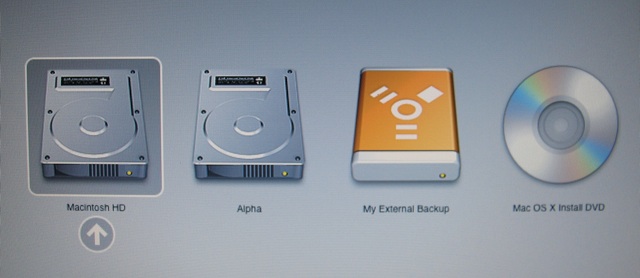• Most commonly used backup methods
Hello and welcome to my User Tip.
I will be attempting in short to explain the basics of most commonly used backing up methods of your personal data.
We can't stress enough the importance of backing up your personal data off the computer. Computer repair folks can replace the operating system and most of your programs, but your user files are unique to you and once the medium they are on is broken, lost, stolen or destroyed, your data on them is GONE!!
It pains us to see people come here in desperation who didn't take some precautions, your in luck to have read this User Tip before disaster strikes.
What is your personal data and where is it stored?
The contents of your User(s): Music, Pictures, Documents, Movies, Desktop etc., folders.
The "User"/Library folder (hidden in 10.7+) contains certain settings, caches, specific program file and preferences tailored for that user account.
Basic emergency quick copy method
Ignore the TimeMachine window that appears, say no. It will take too long and if your having problems, will cause more.
In the Finder click the Go menu and select Computer, open your boot drive and then open the Users folder and copy as such to a external drive with enough space for all your personal files.
Once the copy is completed, drag the external hard disk icon to the Trash can to unmount and then physically disconnect the drive.
A copy of your files is now safe off the machine and can be used to restore in case all your other software needs to be replaced, or TimeMachine is corrupted etc. and/or used in the "Fresh Install" method in case everything has to be replaced.
If one is having problems with their machine, they should do this before gambing on the sole copy that TimeMachine has so they have two copies of their data on two seperate external hardware. Just in case TimeMachine is messed up, which has been known to occur sometimes.
TimeMachine suffers from a problem that it's a "all restore or nothing" approach, which makes it difficult to cherry pick just what works and leave the rest behind.
Don't put all your software backup eggs into one hardware basket
Although external drives come in huge capacities, there might be the temptation to partition them and have say TimeMachine on one and a bootable clone on the other. Or place all one's machines backups/data on one drive.
The dangers with this is, if the hard drive fails mechanically or electronically, then all your backups are gone.
Have multiple copies of your personal data on separate hardware, in separate locations, using different means and maintain two copies of your personal data at all times.
One needs to protect their personal files from not only software problems, but hardware, theft, fire and other disaster as well. Think, if a thief breaks into your house and takes your iMac, they will also likely take the connected TimeMachine drive too!
Also consider the possibility that you might not have the ability, funds or your needs will change to buy a particular brand the next time around, so keep your files and data in as easily accessible state as possible.
For instance, most graphics formats are interchangable, most basic text formats are as well, but once you start creating or saving data into a certain restrictive way, makes it very hard, if not impossible, to use it anywhere else with anything else. Try to keep you data and backup options open, so files can be accessed regardless of platform, backup, operating system or program as much as possible.
TimeMachine
With a external drive combined with built in free software in OS X on the Mac, will image your entire current boot drive/partition in a rotating in time state fashion. It allows you to undelete files you have perhaps accidentally deleted. It will also allow you to restore your entire boot drive/partition less it dies from mechanical failure. However TM only restores, it won't boot or run your computer like before, only boot to restore in the more recent versions.
The advantages of TM is it's automatic nature, the more new to computer user like friendliness and simplicity.
If your new to backing up your data, simply connect a blank external hard drive larger than the internal boot drive and TM will popup and ask you to make it one, allow it and let it go, it will take some time as it has to copy everything and format the drive first.
If your new to backups, then use Apple's TimeMachine right away, something is better than nothing and TM works well for most.
One can learn more in depth detail about TM and it's other options here:
https://support.apple.com/kb/HT1427
Some mistakes made with TimeMachine
If you have a "You need to free up space on the startup disk" problem and connect a drive and it asks to make a TimeMachine drive, that won't solve your problem, as it's only a backup method and won't free up space on your boot drive.
Say "no" and drop down later in this Tip to "Storage Drive". You can make a TimeMachine drive later on another drive when you have resolved your primary issue to avoid copying corrupted data.
TimeMachine is NOT a permanent storage drive, eventually or by large changes the TimeMachine saved states can change and thus your older saved states with files will be gone.
If you want a permanent, archived version bootable state of your OS X boot partition, then you need to look at making a bootable clone image on another external drive, use TimeMachine for more immediate uses and restores.
I don't advise making a TimeMachine drive if your experiencing problems with your machine, quickly copy just the Users file folders off the machine to a storage drive as soon as possible as your boot drive may be dying and the TM will take too long to setup or copy corrupted data.
TM drives have none or limited booting to restore-only capability so they force you to get your Mac's internal drive immediately repaired, which you may not be in the condition to do so.
Hold the option key Bootable Clones
These are my favorite and the choice of "power users". They are simply clones of your OS X partitions which you can make to another blank drive (or partition) and hold the option key and boot from them (if they have OS X on it of course).
When booting a Mac, if you hold the option key down it launches Startup Manager, which allows one to choose a alternate boot option.
https://support.apple.com/kb/HT1310
Some of the things one can do with a cloned boot drive:
You can hold the option key and boot from them and use the same computer like before in nearly all cases
You can use them to access data on a non-booting internal drive for data rescue operations
You can use them to repair the internal drive
You can erase and reverse clone, run data recovery software and anything else just about.
You can even clone the clone to another computer of the same make/model/year or to another external drive or partition.
You can access the data on a clone directly, from any computer (Mac, Linux or Windows) that can read the Mac drive format. Windows only needs MacDrive installed to read the Mac's HFS+ drive format.
You can clone your OS X partition to a larger drive before switching them using a external drive or using a IDE/SATA to USB adapter cable for a removed internal drive.
Your data is not trapped, you can copy it and do anything just like any other drive, except only boot with it to the same Mac or like it.
You can set them to auto-update on a schedule, have as many as you need, some spaced back in time too, use them for testing.
You can (like what I do) auto-clone one partition to another on the same boot drive every other day, just in case you do delete something you have a couple of days to get it back.
You can also clone non booting drives too.
AND, you can run Apple's Migration or Setup Assistant against a OS X clone to transfer Users etc., to a new machine.
Clones are considered a more advanced option and you'll likely not get much in the way of user support from Apple as it's not software they make or service, however they use cloning software themselves, nearly everyone in IT tech repair /data recovery does.
There is just some restrictions, no Bootcamp, no Filevault and you can boot the clone only from the same make/model/year of machine in most cases.
Newer iMac's (2011+) have Apple installed software deep on the drives that needs to talk to the OS to settle down the fans, if your internal drive is mechanically dead and your booted from a external clone, it's likely the fans will race. So since one should be getting their internal drive replaced shortly anyway, a external clone is a emergency boot option in this case.
To make a clone of your OS X boot drive/partition
Simply download the free to use, donations accepted Carbon Copy Cloner and select your boot partition and clone it to a blank powered external drive, hold the option key and boot from it to check it out. The default clone settings are fine, after that it updates and backups up the changes, so you will need to control that if you want a pure clone.
CCC will also clone the Lion Recovery HD for restoration to a blank internal drive on a Mac that has no Internet Recovery built into the firmware, a added bonus.
Data Recovery efforts via Firewire etc are better explained in this User Tips
Create a data recovery, undelete boot drive Data Recovery Efforts explained
If you need to clone Windows/Bootcamp via OS X then checkout WinClone at MacUpdate.com
I haven't used this, so find out the details, if you need to recreate the Bootcamp partition, will it "notify" Windows that it's in a new partition/size etc.
Windows takes the hardware id information into the copy protection scheme, so when you clone Windows back onto a new internal drive for instance, you will have to re-validate Windows with Microsoft.
Storage drives
The solution for "You need to free up space on the startup disk"
These are drives that are basically containers for your user data held in more or less a permanent fashion until you delete it. So the point with these is if you are running out of room on your boot drive, you can use a storage drive to keep stuff you don't want to delete, but don't want to keep on the boot drive and thus eventually deleted on the Clone or TM drive as those are copies of the boot drive and eventually updated to reflect the boot drive contents.
If your here because of "You need to free up space on the startup disk", my advice is to look in your iTunes for any content (perhaps subscriptions) that have gone out of bounds. Next look at the Movies folder as a great source of large files to move to a external drive. As you know, moving requires copying the files to the storage drive and then deleting the originals on the boot drive to free up room, then reboot when finished just to make sure OS X understands it has more free space available now.
Once you have some room, download this neat free program that will determine what other files are taking the most room on your drive. Some you have control over, others you won't as they belong to OS X, so let it give you a idea of how to better manage your boot drive space.
http://grandperspectiv.sourceforge.net/
Remember sticking with the rules of backup to also have another hardware copy of your storage drives data as well on another piece of hardware. Since your data will be off the boot drive and eventually off the backup drive (clone or TM) then you really only have one copy on the storage drive.
TimeMachine has the ability to backup other drives as well as the boot drive, I DO NOT recommend you do this because what happens if the TimeMachine drive fails? Remember don't keep many software backup eggs in one hardware basket! 🙂
Most drives come formatted FAT32 (MSDOS) which work with Mac's and PC's, however if ANY of your files are over 4GB in size you need to change that drive format to exFAT in Disk Utility (all data on the drive will be erase during formatting). If you choose OS X Extended-J (or any Apple format) the drive can't work with a PC without additional paid software. IMO, keep your options fully open with MBR & FAT/exFAT with storage drives. Read more here:
Drives, partitions, formatting w Mac's + PC's
Will not boot after seeing "You need to free up space on the startup disk"
Your going to need to follow the steps in the Data Recovery Efforts Explained to access your internal drive either via a bootable clone, OS X installed on a external drive, or via another Mac using FireWire Target Disk mode to access the internal drive and remove files.
Try holding the Shift key down while booting, that can hopefully avoid the process of creating and booting from a data recovery drive.
Create a data recovery, undelete boot drive
Important Tip: Use your Activity Monitor in your Utilities folder and keep your boot drive (for best performance for hard drives below 50% filled) not more than 80% filled for any drive.
Note for the experimenters: One can't simply copy OS X and everything to a storage drive and expect it to boot, it has to be cloned (or installed), or imaged by Disk Utility so it does special things to allow the computer to be able to boot from the drive
Cloud based storage
Although some may take the time to store great deals of information with cloud based services, your ISP which connects you to the Internet tends to reduce your upload speed to a fraction of your download speed. So it makes this impractical as a backup all but for small uses on a constant basis. There also is a privacy and security risk with data stored with online services. It also requires the Internet for access, which may or not be available. The advantages is syncing data across devices and places, offers another solution to keeps one's user files. I would keep online backups restricted to users files because much more than that is simply going to take a long time to complete if it ever does.
CD's, DVD's and BlueRay disks
Don't hold much as storage drives, but these are permanently burned (some are rewriteable) physical copies of your data on disks that can be stored or send one way in a physical fashion. The Mac can't play, read or write BlueRay at this time, however external options are available.
AudioCD's can be created in iTunes for playback on audio cd players, this doesn't make a good backup method for music.
MP3 CD's and DVD's can be created in iTunes with MP3 audio files (iTunes Store Music has to be copied and converted from AAC) and played on devices like MP3 CD players, a lot of vehicles can play that. And some DVD players can play MP3 DVD's.
DataDVD's and CD's can be created in iTunes (if so contain all the song info) for backup, or in the Mac's Finder for making a backup of other personal files like pictures, movies etc.
To burn video DVD's, one needs special software to take the finished movie product and convert that into a format that the DVD player can read.
If you value your data, in addition to making clones, storage drives and TM, that you also make DataCD's and DVD's label and date them and keep in a very super safe offsite location, every 6 months or sooner intervals depending how much you buy or generate. This is because of theft, burglary, fire, natural disaster, electrical problems, hackers etc. Also because of slow creep issues, you might not have realized that a portion of your music or files might have gotten corrupted and your going to thank yourself that you made archived versions.
Your going to likely go to the office or computer store to buy CD's and DVD's and realize there are two formats, CD+R, DVD+R and CD-R, DVD-R, both should work on most recent Mac's and other devices. It used to be that some machines only supported one format or the other, so if you have older machines it's best to check first.
CD-RW/CD+RW and DVD-RW /DVD+RW are basically rewriteable, so one can erase them in Disk Utility a few times and use them again.
Note that Mac's are finicky when it comes to their CD's and DVD's, buy the small pack and try some out (or borrow some) and see what works good with your Mac before buying the big case. Also try to never put back a CD or DVD into the new container, once you take it out consider it used and place it in with other used media with a plastic case to protect it. The underside of the CD/DVD is prone to damage, so don't touch it or place the disk down on a hard or dirty surface. A soft clean cloth or back in the plastic case where it's elevated by the hole in the center where you should be handing the disk or by the edges.
Other disk tips:
If you need to clean a cd/dvd, use a tiny bit of rubbing alcohol to cut the oils and dirt and wipe/polish to a shine.
Don't place the bottom of the cd into contact with anything that can scratch, dirty or mar it's bottom area, including your fingers as they contain skin oils, use a case when not in use.
Don't stick a cd mini into a slot loading Mac, it's not designed for that and will get stuck in there, use the standard size disks only.
USB thumb/flash memory drives:
These are smaller flash (not Flash the web browser plug-in) memory based USB port powered storage drives used quite commonly for transferring files between computers. They are usually formatted with a MBR and FAT32 automatically at the factory so both Mac's and PC's can use them and exchange files.
It's possible to change the format on them to GUID and OS X Extended (Journaled) and install OS X onto it, or copy your Recovery HD to it (if running 10.7+)
https://support.apple.com/kb/dl1433
https://discussions.apple.com/docs/DOC-3046
Port powered vs self powered backup drives
Port powered devices sometimes can draw more power and the Mac can shut it off, meaning your backups might not occur or if they do, they can get corrupted as the backup doesn't finish.
So ideally, please use self powered drives for backups over port powered, or if you can't help but need a port powered, also use self powered as a additional backup.
Choose carefully about enabling Filevault
Filevault is great way to encrypt all your contents of your drive, so if you lose your Mac the data can't be recovered.
That's great and all, but it also stops any data recovery or repair efforts on non-working drives/partitions because the same means to recover your data or replace a certain buggy file to get your machine working again are also used to spy on your stolen/lost computer. Filevault can also slow down the performance of your Mac as the CPU is busy encrypting and decrypting everything back and forth to the storage drive.
Also you need to have the room on the startup hard drive to be able to send the newly encrypted data too, it obviously can't write to the same spot on the drive that contains your unencrypted data until it's finished.
If your going to choose performance robbing Filevault, please do so when you first setup the machine (or "fresh install") if all possible, or suffer later when try to create Bootcamp partitions etc which need a nice large space at the bottom of the drive.
In other words as time passes and your hard drive fills up with data (and other User accounts), the harder and more problematic to enable Filevault and the more trouble you will have.
Filevault isn't exactly private, the password will be required to repair your machine if it suddenly doesn't work or by law enforcement, customs etc.
You may want to consider using a alternate encryption method than Filevault to better suit your needs, which Filevault is more for government and corporate types than for most ordinary folks with only a folder or two of data they want to remain private.
Other secure storage options
1: Just encrypt a single folder of files, software can do this. What makes this a great option is data recovery/repair efforts can commence, the encrypted files transferred to another machine and with the right password and software they can be accessed. This is more likely the better option for most users of computers due to their ability to be easily transferred like any other file.
2: Self encrypting external storage drives. These contain their own hardware based encryption, a keypad and/or a key to allow access to the files. Use with any computer that can read the decrypted files. No software running on the computer means more security and stability. Good for large scale portability of lots of encrypted files, like in medical field.
3: Self encrypting USB thumb drives, Iron Key, smaller storage, portability and easily disposed. Good for going back and forth from work sharing files between home and office.
4: Disk Utility encrypted image, Open Disk Utility and click on "New Image" a window appears to create the size and encryption method.
Secure deletion methods covered here
How do I securely delete data from the machine?
Recommended formatting reading
Drives, partitions, formatting w Mac's + PC's
If any User Tip has assisted you, please rate it below
Thanks 🙂