Iphone to attach picture as attachment
I want my iPhone to send picture as attachment not embedded to email
The phone is a Iphone5 also that hasn't been updated
I want my iPhone to send picture as attachment not embedded to email
The phone is a Iphone5 also that hasn't been updated
How to send attachments in Mail on your iPhone, iPad, and iPod touch
With Mail, you can add attachments, photos, videos, and even drawings to your emails.
Learn how to add attachments from the Files app and photos and videos from the Photos app.
Add an attachment
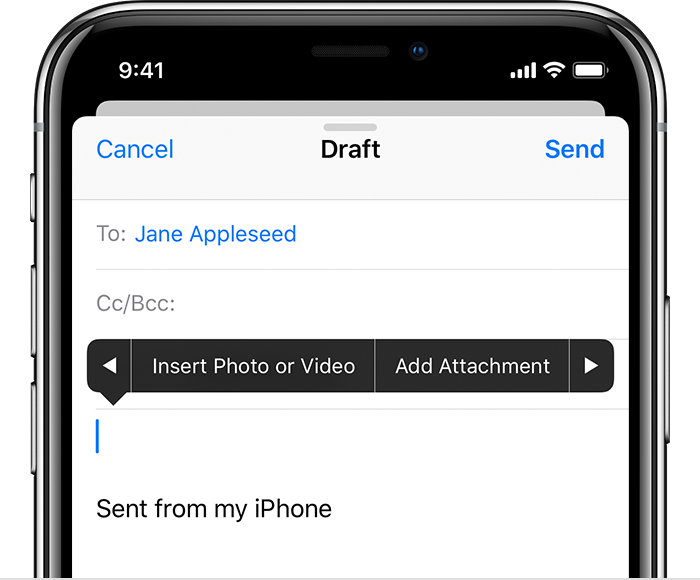

Add a photo or video

Insert a drawing
After you add an attachment or photo, you can use Markup to add drawings, text, signatures, and more to your attachments and photos.

How to send attachments in Mail on your iPhone, iPad, and iPod touch
With Mail, you can add attachments, photos, videos, and even drawings to your emails.
Learn how to add attachments from the Files app and photos and videos from the Photos app.
Add an attachment
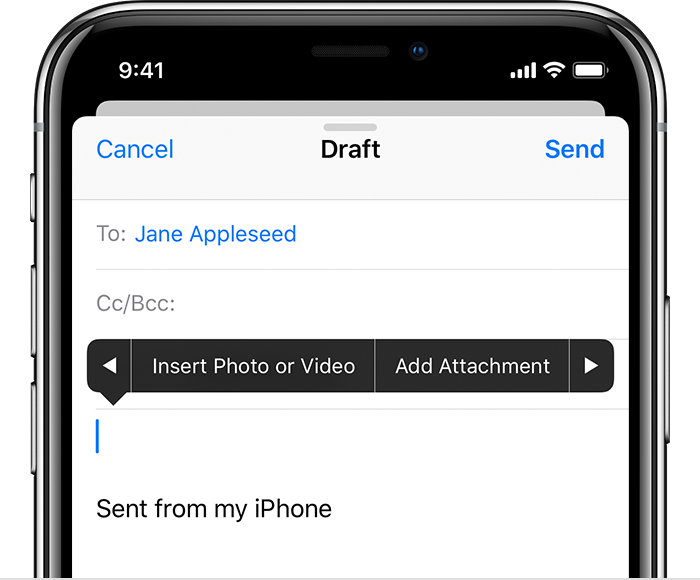

Add a photo or video

Insert a drawing
After you add an attachment or photo, you can use Markup to add drawings, text, signatures, and more to your attachments and photos.

Iphone to attach picture as attachment