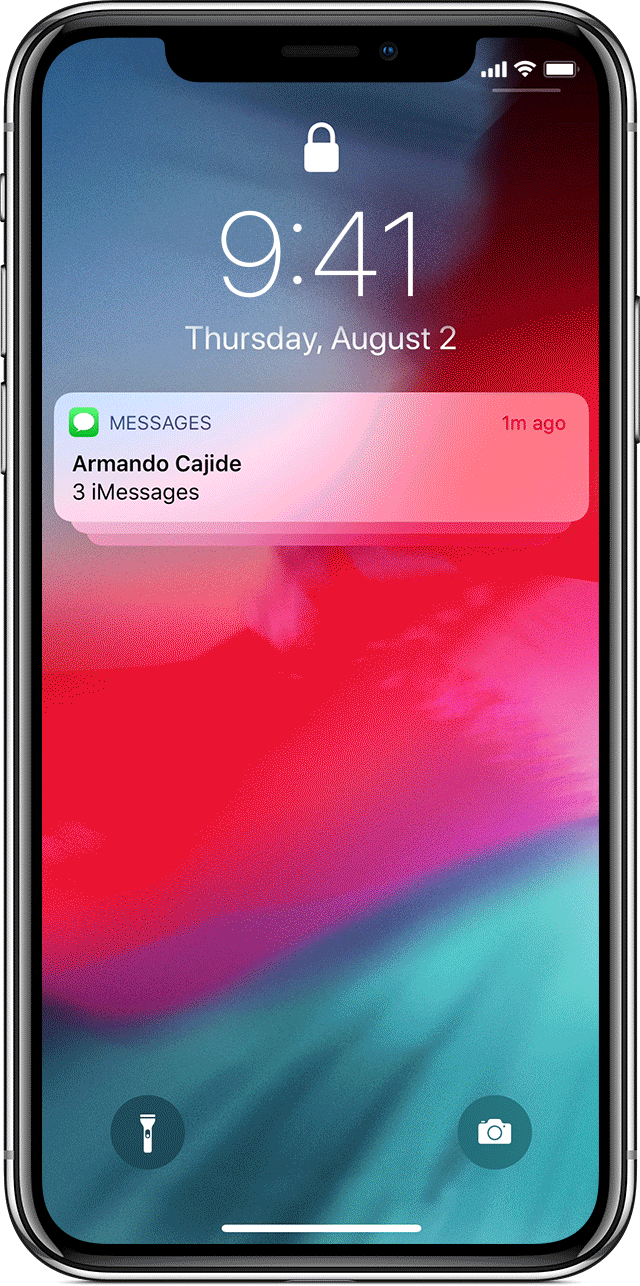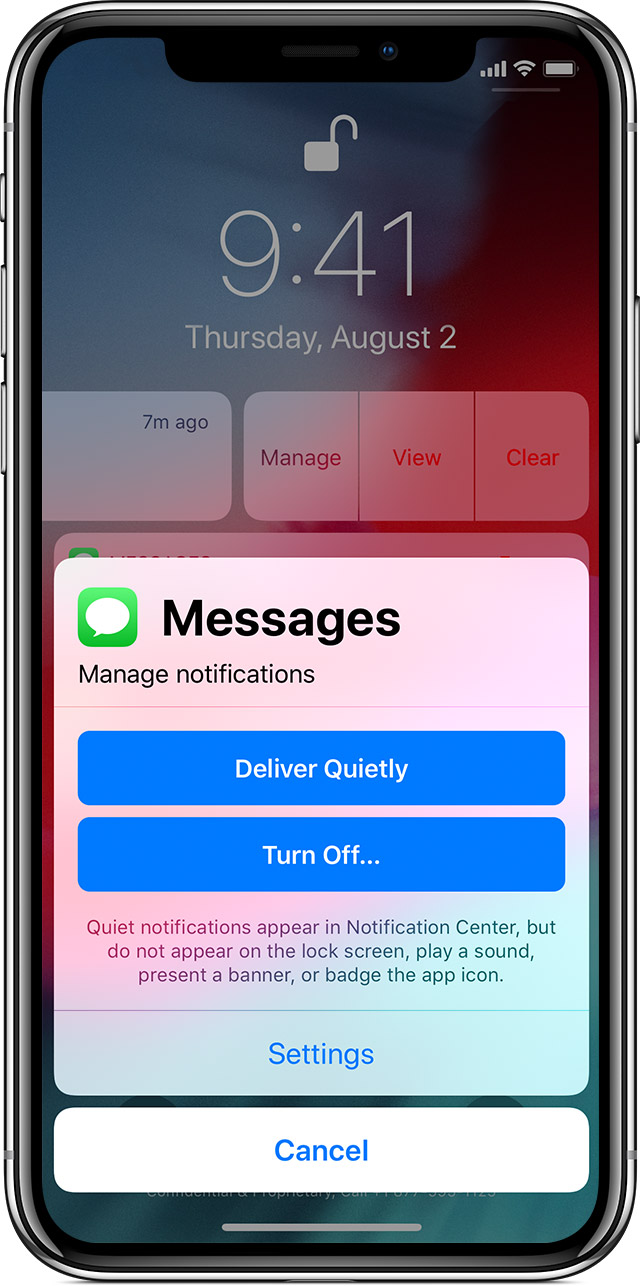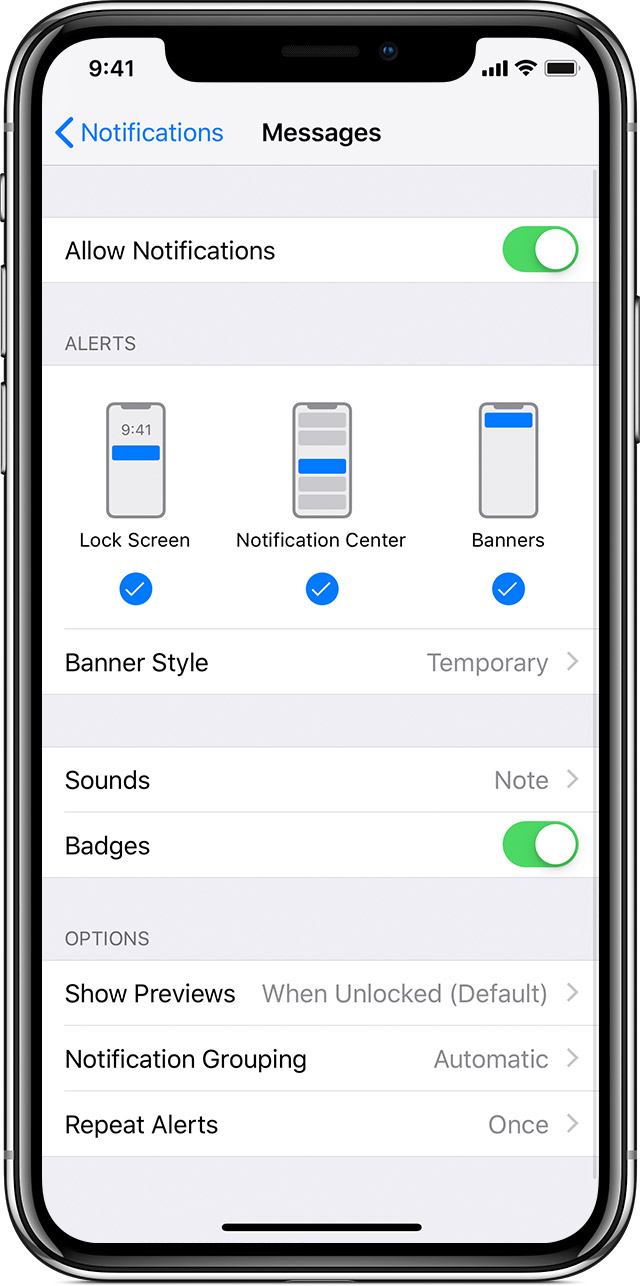Notifications have settings for Sound and not for Vibration.
Use notifications on your iPhone, iPad, and iPod touch
With Notifications in iOS 12, it’s even easier to view and manage multiple notifications at once—helping you reduce interruptions throughout the day.
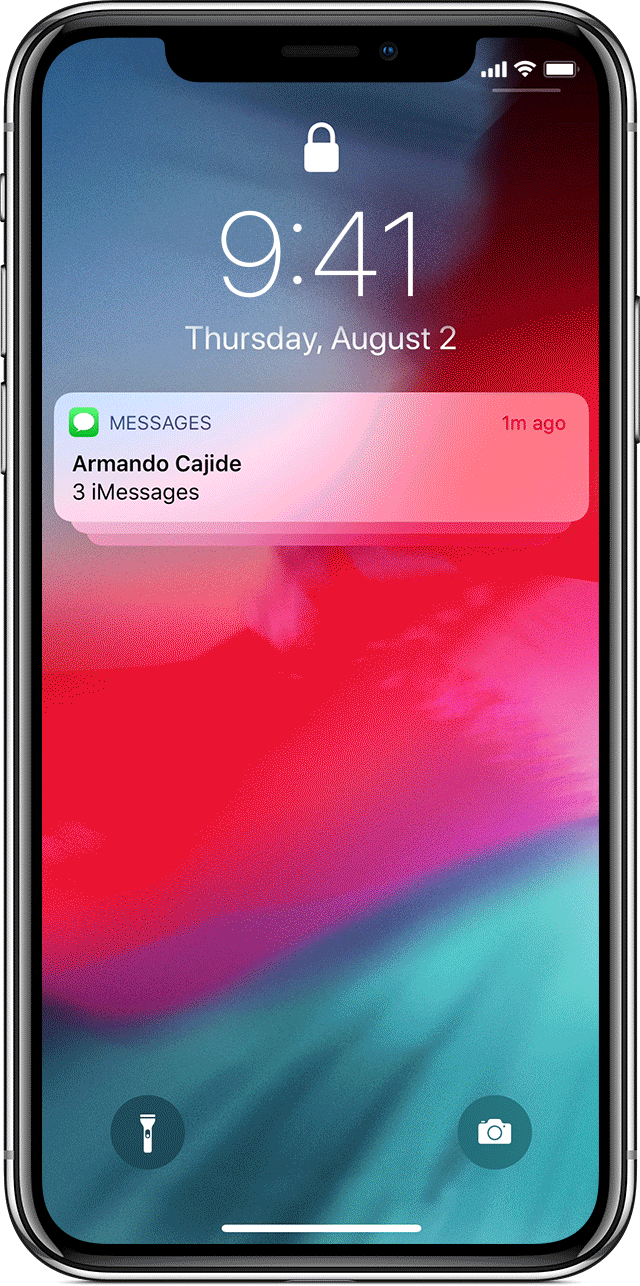
Open from the Lock screen
You can quickly view your recent notifications from the Lock screen by picking up your iPhone* or waking your iPad. You can also do these things from the Lock Screen:
- Tap a single notification or a group of notifications to view all of them for that app.
- Swipe left over notifications to manage, view, or clear the notifications.
- Manage alerts for specific apps.
To preview your notifications on the Lock screen without unlocking your device, go to Settings > Notifications > Show Previews, and select Always.
* Raise to Wake is available on iPhone 6s or later.

Open from Notification Center
The Notification Center shows your notifications history—allowing you to scroll back and see what you've missed. There are two ways to see your alerts from the Notification Center:
- From the Lock screen, swipe up from the middle of the screen.
- From any other screen, swipe down from the center of the top of your screen.
To clear your notification history: Deeply press  and tap Clear All Notifications. Or tap
and tap Clear All Notifications. Or tap  and tap Clear.
and tap Clear.

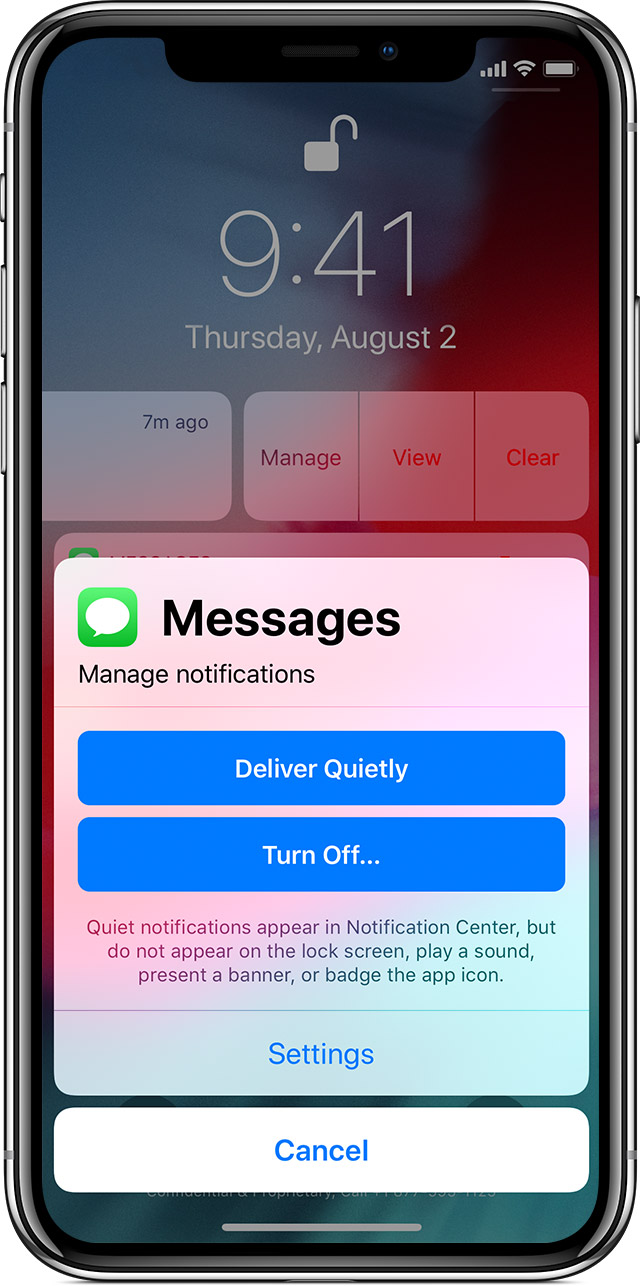
Manage notifications
To manage your notifications from the Lock screen or Notification Center:
- Swipe left over an alert or group of alerts.
- Tap Manage, then select from these options: Deliver Quietly: These notifications appear in the Notification Center, but don't show up on the Lock screen, play sounds, or show a banner or badge icon.
- Turn Off: This turns off all notifications for a specific app. To turn this back on, go to Settings > Notifications, select the app, and tap Allow Notifications.
You can also tap Settings to change your alert styles or alert settings for a specific app.

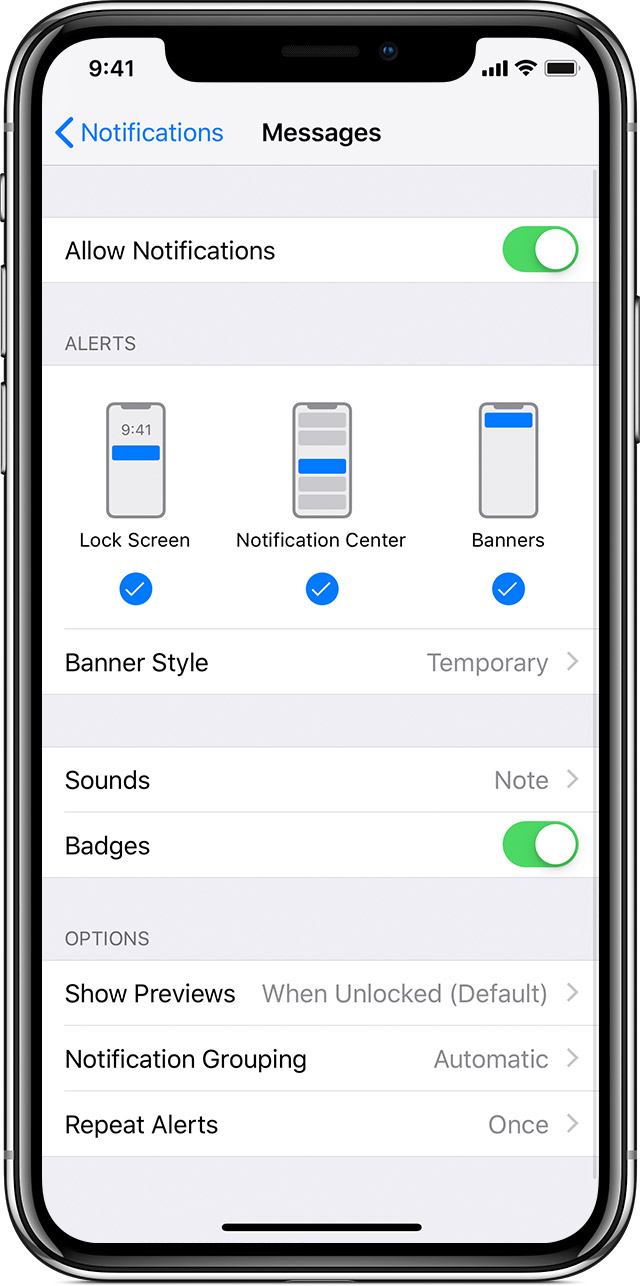
Use notifications on your iPhone, iPad, and iPod touch - Apple Support
https://support.apple.com/en-in/HT201925