Are you using iCloud Photos with your current AppleID? The iCloud Photos Library is tied to your AppleID, and you will only be able to access the current iCloud Photo Library with your current AppleID. Are you planning to create a new AppleID or are you going to rename your AppleID? If you rename your AppleID you will still have access to your current iCloud data, because the AppleID will be the same, just called differently. But with a new AppleID you have to download all data from iCloud and save them on your Mac, before you sign out of iCloud with your current AppleID and sign into iCloud with your new AppleID. You may want to check out this document about renaming the AppleID: Change your Apple ID - Apple Support
Your second question is easier to answer. You cannot remove photos from the predefined albums, that Photos is creating automatically and move them to other albums. The default albums are a kind of smart albums and are generating the content automatically. "All Photos" is meant to show all photos and videos in your library. Deleting a photo from "All Photos" will delete it from the library and all albums you added it to. "Screenshots" is showing all screenshots, etc. The custom albums you are creating are not storing photos, they are just using the photos that are already there. When you add a photo to an album, the photo is not duplicated. The album will just reference the one copy of the photo in your library.
You could create your own smart albums, where you can remove photos, by adding them to an album. For example, to find all screenshots, that are not in any album, use a smart album (File > New smart album) with the rules:
Match all
- Photos is screenshot
- Album is not Any
The screenshots you add to any album will automatically be removed from this smart album.
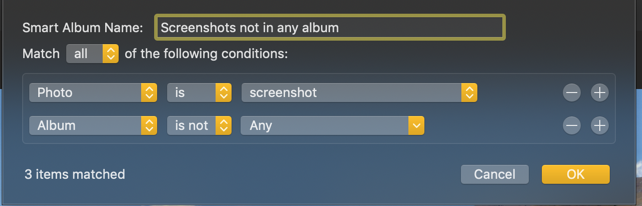
Create similar smart albums for "All Photos" or "Panorsamic", etc.
My "All Photos" mart album uses a rule "Date captured" is before 1.1.4000. It shows all photos in my library and I can filter it by other rules.