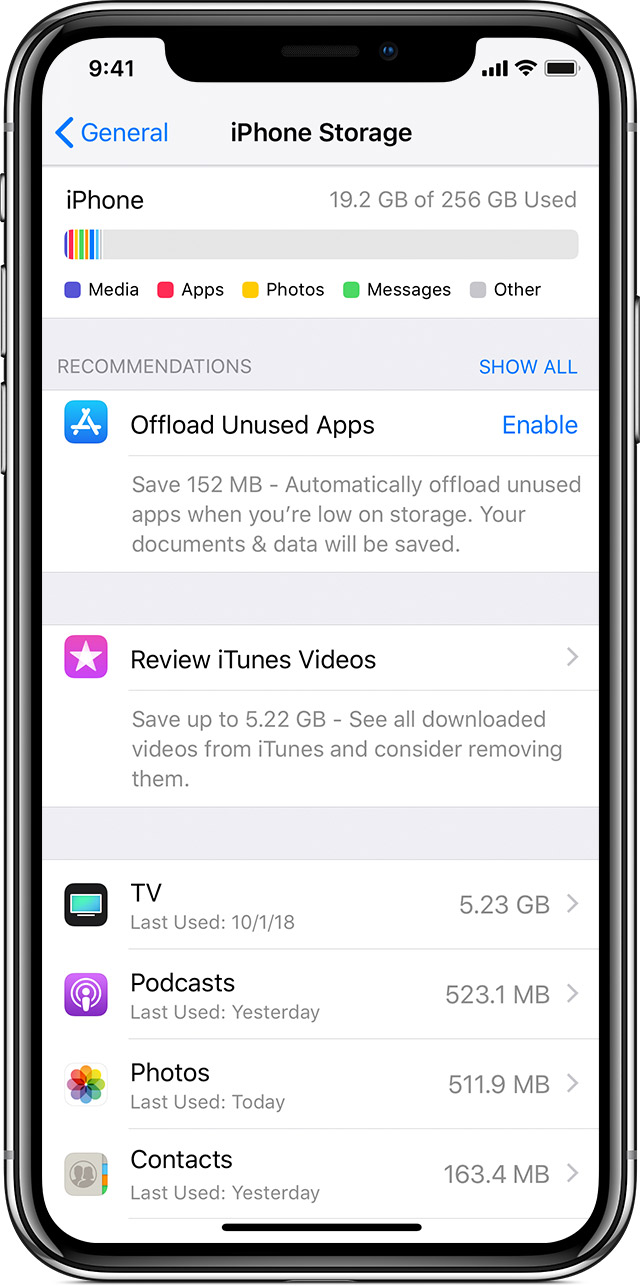I am not sue why you have not posted the coloured horizontal bar. I could have explained it better. However...
How to check the storage on your iPhone, iPad, and iPod touch
iOS monitors the storage on your device by analyzing how much space each app uses. You can also check the storage on your device in Settings or in iTunes.
How iOS optimizes storage
If your device is low on storage, iOS automatically frees up space while installing an app, updating iOS, downloading music, recording videos, and more.
To make more storage available, iOS can remove some of your items, like streamed music and videos, files in iCloud Drive, and parts of apps that aren't needed. It also removes temporary files and clears the cache on your device. iOS only removes items that can be downloaded again or that aren't needed anymore.

Use your iOS device to check its storage
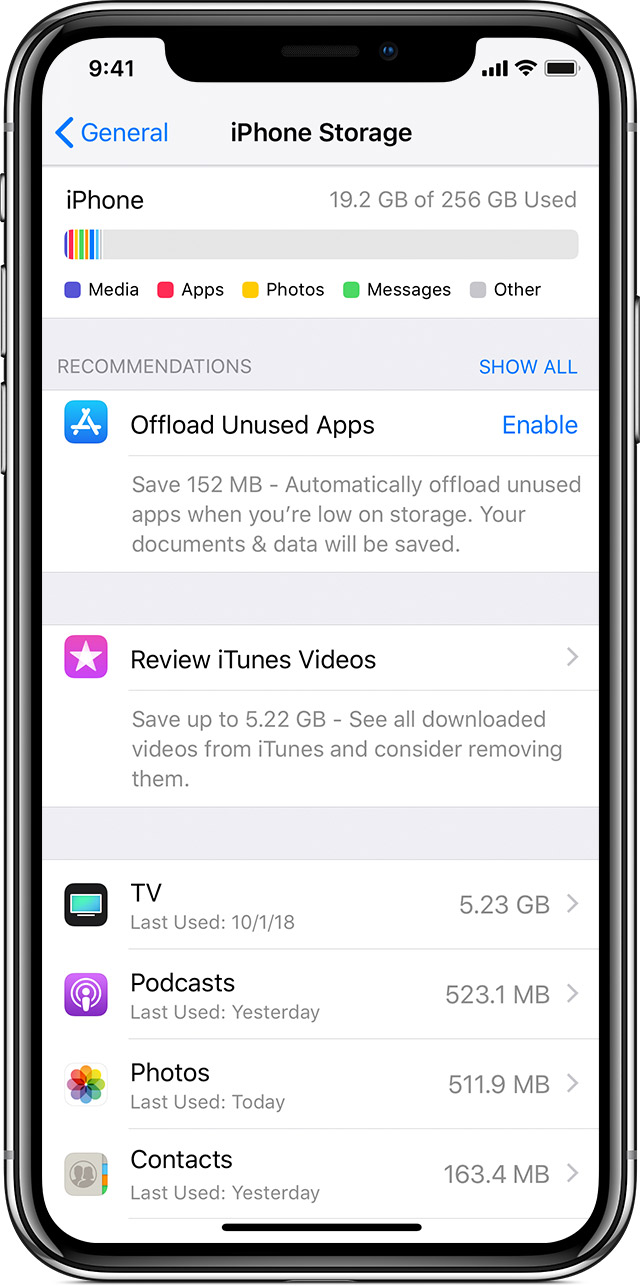
Go to Settings > General > [Device] Storage. You might see a list of recommendations for optimizing your device's storage, followed by a list of installed apps and the amount of storage each one uses. Tap an app's name for more information about its storage. Cached data and temporary data might not be counted as usage.
In the detailed view you can:
- Offload the app, which frees up storage used by the app, but keeps its documents and data.
- Delete the app, which removes the app and its related data.
- Depending on the app, you might be able to delete some of its documents and data.
If your device is almost full and iOS can't free up space on your device, you might get a Storage Almost Full alert. If you see this alert, you should check the storage recommendations or you need to offload some less-used content like videos and apps.

Content categories
iOS divides the used content in these categories:
- Apps: Installed apps and their content
- Photos: Photos and videos stored in the Photos app
- Media: Music, videos, podcasts, ringtones, and artwork
- Mail: Emails and their attachments
- Apple Books: Books and PDFs in the Books app
- Messages: Messages and their attachments
- iCloud Drive: iCloud Drive content that has been downloaded locally to your device.
- Other: Everything else, like system files, software updates, Siri voices, cached files, logs, and more.
iOS only displays the top categories. If a category doesn't take much space, it might be counted as "Other." Storage space taken by "System" is a combination of space taken by iOS and its supporting files. The amount of space required by "System" varies from device to device depending on the device type, model, country, carrier, Siri voices, and more.
Use recommendations to optimize storage
In the Storage section of Settings, iOS might offer recommendations for optimizing your device's storage. Tap Show All to see all the recommendations for your device.
Read the description of each recommendation, then tap Enable to turn it on or tap the recommendation to review the contents you can delete.

Here's a list of the types of content on your iOS device, and what each type includes:
- Audio: Songs, audio podcasts, audiobooks, voice memos, and ringtones.
- Video: Movies, music videos, and TV shows.
- Photos: Content in your Photo Library, Camera Roll, and Photo Stream.
- Apps: Installed apps. The content of the apps is listed under Documents & Data.
- Books: iBooks books, audio books, and PDF files.
- Documents & Data: Safari Offline Reading List, files stored within installed apps, and app content like contacts, calendars, messages, and emails (and their attachments).
- Other: Settings, Siri voices, system data, and cached files.
About cached files in "Other"
iTunes categorizes cached music, videos, and photos as Other instead of actual songs, videos, or photos. Cached files are created when you stream or view content like music, videos, and photos. When you stream music or video, that content is stored as cached files on your iOS device so you can quickly access it again.
Your iOS device automatically removes cached files and temporary files when your device needs more space.
If storage on an iOS device differs from what you see in iTunes
Since iTunes categorizes cached files as Other, reported usage for Music or Videos might differ. To view usage on your iOS device, go to Settings > General > [Device] Storage.
If you want to delete the cached files from your iOS device
Your iOS device automatically deletes cached files and temporary files when it needs more space. You don't need to delete them yourself.

How to check the storage on your iPhone, iPad, and iPod touch ...
https://support.apple.com/en-us/HT201656