How to transfer from an Android to iPhone
How do I transfer my data from an android to an iPhone
iPhone 6s
How do I transfer my data from an android to an iPhone
iPhone 6s
Move from Android to iPhone, iPad, or iPod touch
Ready to transfer to iOS? Download the Move to iOS app to get help switching from your Android device to your new iPhone, iPad, or iPod touch.
Get Move to iOS from Google Play
If you live in China mainland, learn how to download Move to iOS.
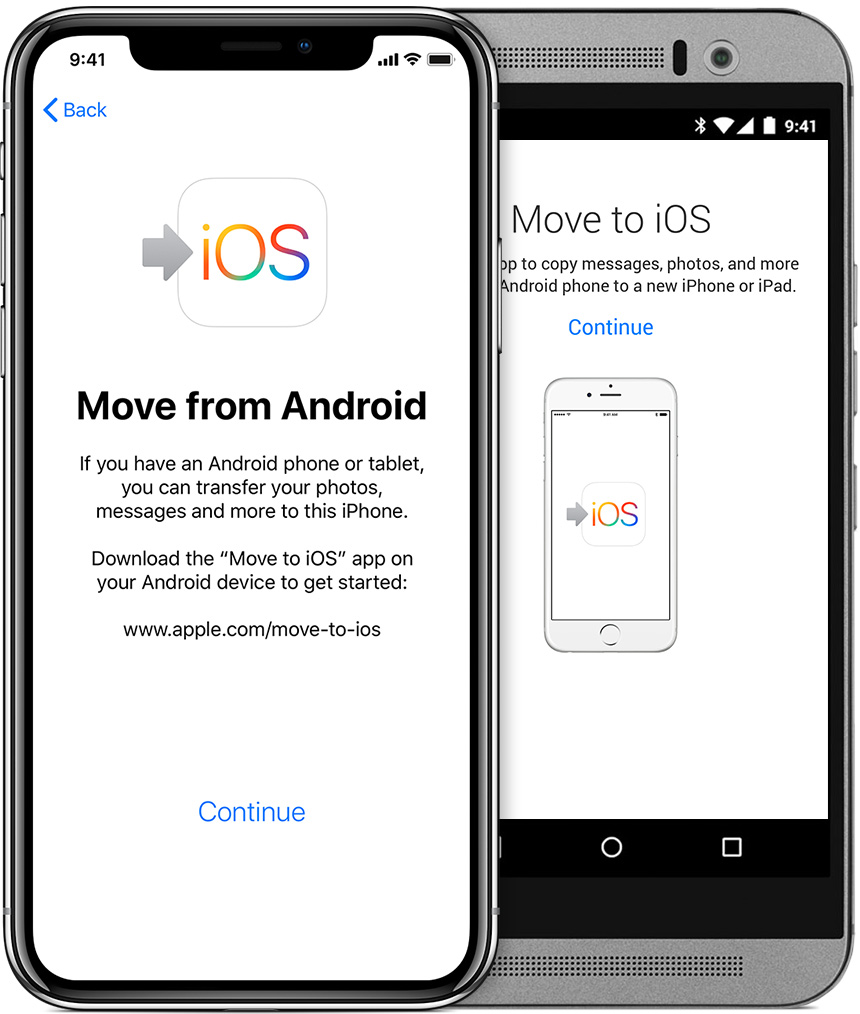
Before you begin

Tap Move Data from Android
While you set up your new iOS device, look for the Apps & Data screen. Then tap Move Data from Android. (If you already finished setup, you need to erase your iOS device and start over. If you don't want to erase, just transfer your content manually.)
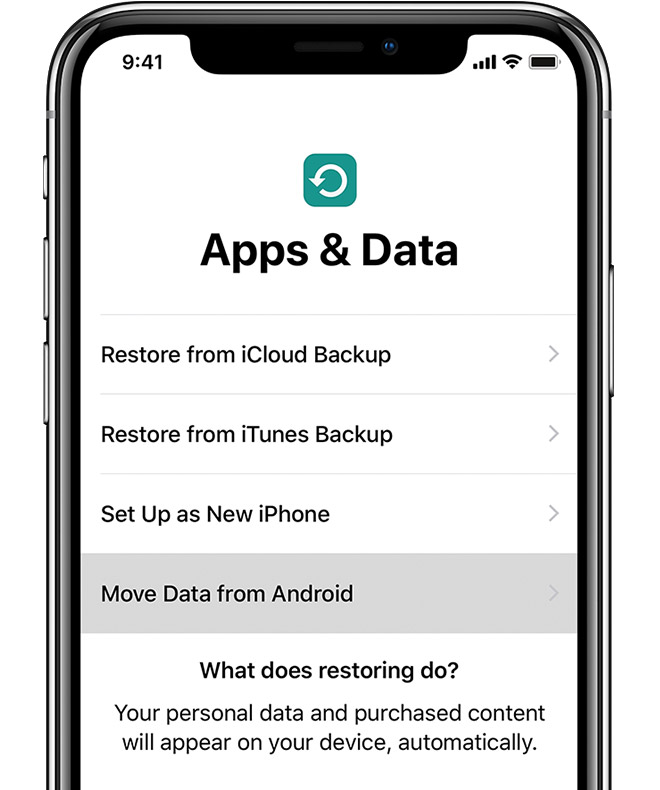
Open the Move to iOS app
On your Android device, open the Move to iOS app and tap Continue. Read the terms and conditions that appear. To continue, tap Agree, then tap Next in the top-right corner of the Find Your Code screen.
Wait for a code
On your iOS device, tap Continue on the screen called Move from Android. Then wait for a ten-digit or six-digit code to appear. If your Android device shows an alert that you have a weak Internet connection, you can ignore the alert.
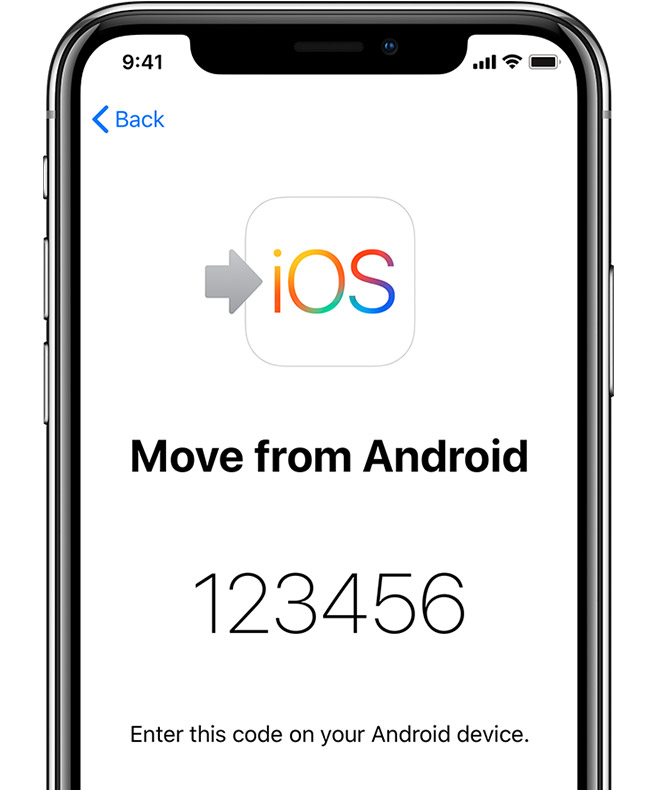
Use the code
Enter the code on your Android device. Then wait for the Transfer Data screen to appear.
Choose your content and wait
On your Android device, select the content that you want to transfer and tap Next. Then — even if your Android indicates that the process is complete — leave both devices alone until the loading bar that appears on your iOS device finishes. The whole transfer can take a while, depending on how much content you're moving.
Here's what gets transferred: contacts, message history, camera photos and videos, web bookmarks, mail accounts, and calendars. If they're available on both Google Play and the App Store, some of your free apps will also transfer. After the transfer completes, you can download any free apps that were matched from the App Store.
Set up your iOS device
After the loading bar finishes on your iOS device, tap Done on your Android device. Then tap Continue on your iOS device and follow the onscreen steps to finish setup for your iOS device.
Finish up
Make sure that all of your content transferred. Music, Books, and PDFs need to be moved over manually.
Need to get the apps that were on your Android device? Go to the App Store on your iOS device to download them.
Move from Android to iPhone, iPad, or iPod touch
Ready to transfer to iOS? Download the Move to iOS app to get help switching from your Android device to your new iPhone, iPad, or iPod touch.
Get Move to iOS from Google Play
If you live in China mainland, learn how to download Move to iOS.
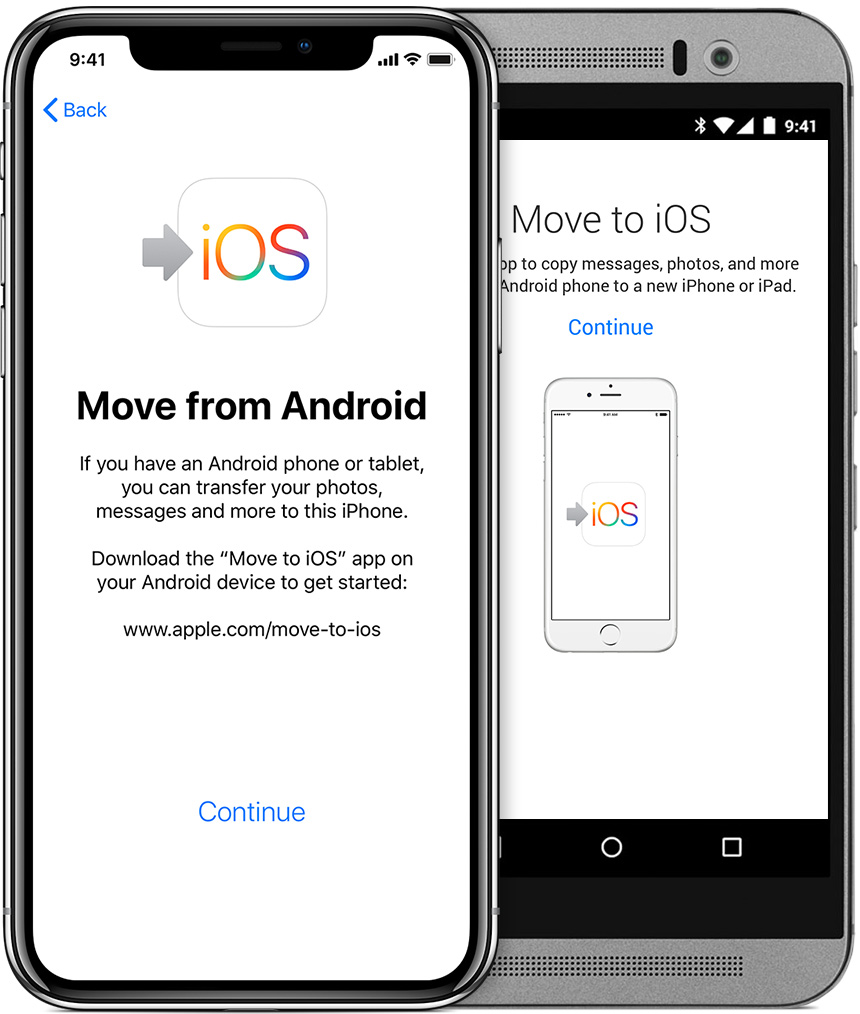
Before you begin

Tap Move Data from Android
While you set up your new iOS device, look for the Apps & Data screen. Then tap Move Data from Android. (If you already finished setup, you need to erase your iOS device and start over. If you don't want to erase, just transfer your content manually.)
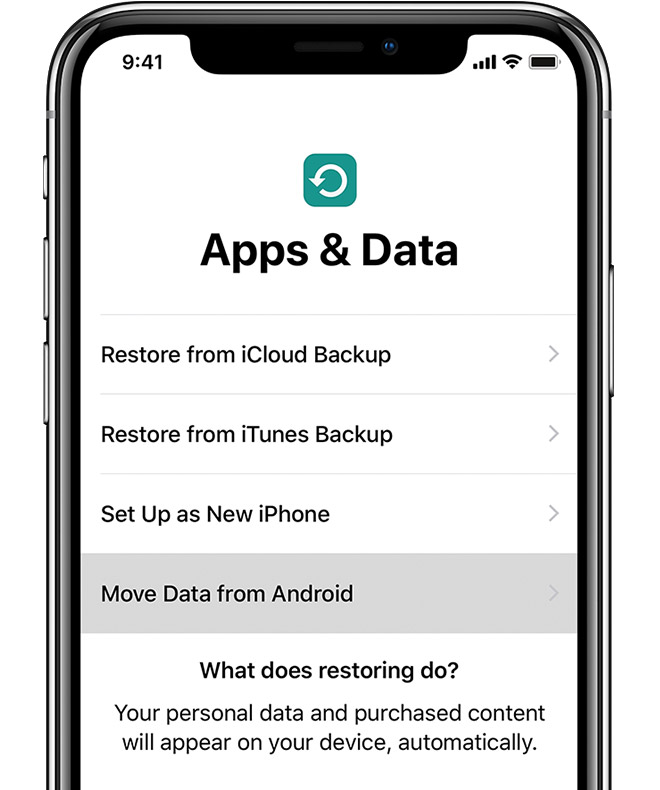
Open the Move to iOS app
On your Android device, open the Move to iOS app and tap Continue. Read the terms and conditions that appear. To continue, tap Agree, then tap Next in the top-right corner of the Find Your Code screen.
Wait for a code
On your iOS device, tap Continue on the screen called Move from Android. Then wait for a ten-digit or six-digit code to appear. If your Android device shows an alert that you have a weak Internet connection, you can ignore the alert.
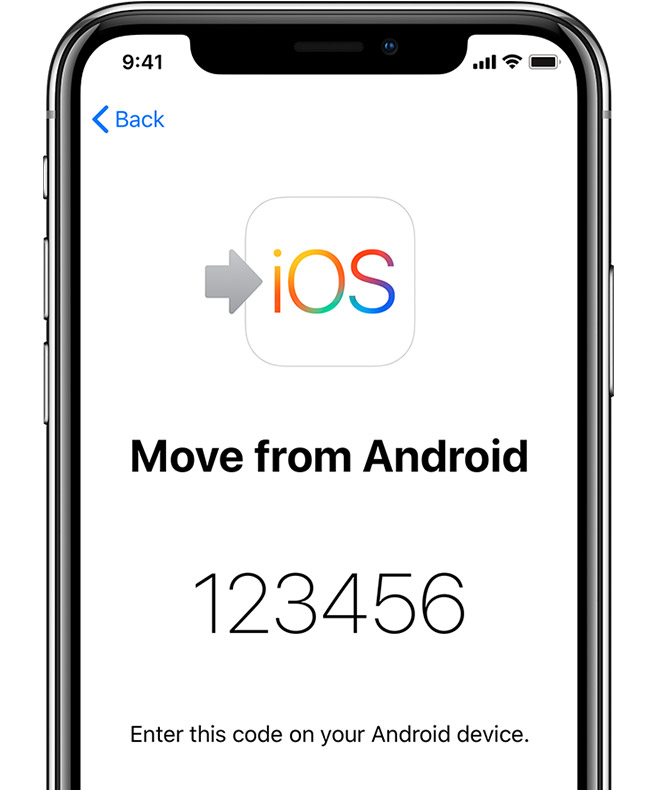
Use the code
Enter the code on your Android device. Then wait for the Transfer Data screen to appear.
Choose your content and wait
On your Android device, select the content that you want to transfer and tap Next. Then — even if your Android indicates that the process is complete — leave both devices alone until the loading bar that appears on your iOS device finishes. The whole transfer can take a while, depending on how much content you're moving.
Here's what gets transferred: contacts, message history, camera photos and videos, web bookmarks, mail accounts, and calendars. If they're available on both Google Play and the App Store, some of your free apps will also transfer. After the transfer completes, you can download any free apps that were matched from the App Store.
Set up your iOS device
After the loading bar finishes on your iOS device, tap Done on your Android device. Then tap Continue on your iOS device and follow the onscreen steps to finish setup for your iOS device.
Finish up
Make sure that all of your content transferred. Music, Books, and PDFs need to be moved over manually.
Need to get the apps that were on your Android device? Go to the App Store on your iOS device to download them.
How to transfer from an Android to iPhone