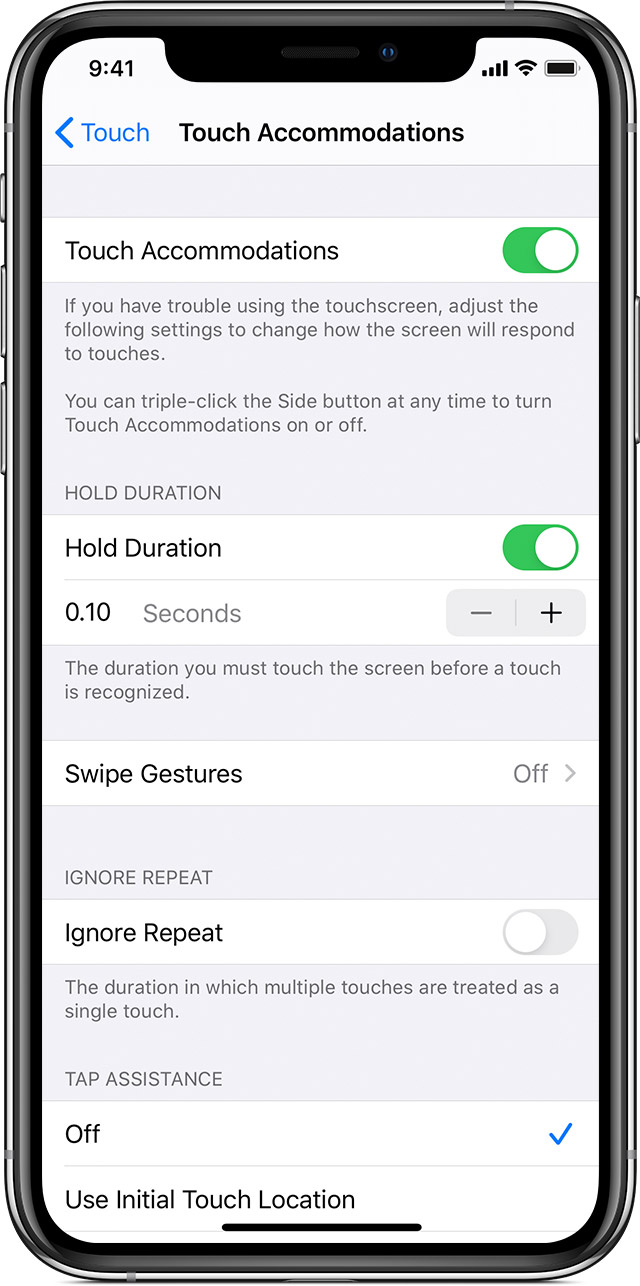Use Touch Accommodations with your iPhone, iPad, iPod touch, or Apple Watch
Touch Accommodations changes how the screen on your device responds to taps, swipes, and other gestures.
How to turn on Touch Accommodations
You can customize Touch Accommodations to fit your specific fine-motor skills needs. It's recommended that you configure your preferences before you turn on Touch Accommodations since it changes how your device responds to touch.
On an iPhone, iPad, or iPod touch, follow these steps:
- Go to Settings, then select Accessibility.
- Select Touch, then select Touch Accommodations.
After you turn it on, it automatically appears in the Accessibility Shortcut.
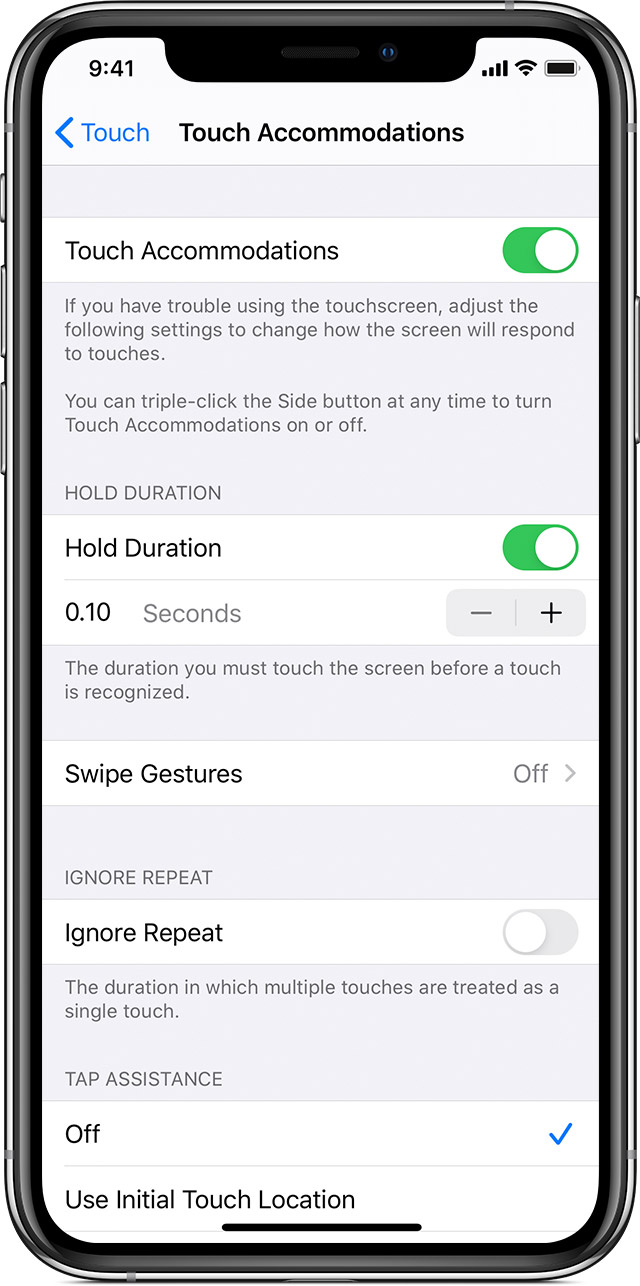
On your Apple Watch, follow these steps:
- Go to Settings, then select Accessibility.
- Select Touch Accommodations.
To turn the feature on through the Watch app on your iPhone, follow these steps:
- Go the Watch app on your iPhone.
- Select My Watch, then select Accessibility.
- Select Touch Accommodations.

How to adjust Touch Accommodations settings
There are four main settings that you can adjust within Touch Accommodations to help your device respond better to your touch.
Hold Duration
Use Hold Duration to determine how long you press the screen before your touch is recognized. Increasing the hold duration time beyond 0.3 seconds will cause a circular timer to display when you touch the screen. After the timer is finished, your touch will be recognized by your device as an intentional input.
Here's how to enable Hold Duration:
- Go to Settings, then select Accessibility.
- Select Touch, then select Touch Accommodations.
- Turn on Hold Duration.
- Tap the - and + buttons to change the time.
Swipe Gestures
To use Swipe Gestures, you need to have Hold Duration and Tap Assistance enabled on your device. When Swipe Gestures is on, you can swipe without waiting for the Hold Duration timer to complete. You can also determine how far your finger must move before a swipe is recognized by enabling the Required Movement setting, which appears when Swipe Gestures is on.
Here's how to enable Swipe Gestures:
- Go to Settings, then select Accessibility.
- Select Touch, then select Touch Accommodations.
- Enable Swipe Gestures.
Ignore Repeat
You can choose to have multiple inadvertent or involuntary taps read as a single tap. Just tap a duration while you're using several taps. To enable this feature:
- Go to Settings, then select Accessibility.
- Select Touch, then select Touch Accommodations.
- Turn on Ignore Repeat.
Tap Assistance
With Tap Assistance, if you accidentally perform a swipe gesture, your device can determine whether your initial touch location or final touch is read as your intended tap location.
When you have Use Initial Touch Location set as your preferred option, you can touch the screen, then drag your finger around until the Tap Assistance Gesture Delay timer is finished.
When you have Use Final Touch Location enabled, you can touch your screen anywhere, then drag your finger to the point where you want to tap before the timer is finished.
Here's how to start using Tap Assistance:
- Go to Settings > Accessibility > Touch, then select Touch Accommodations.
- Tap Use Initial Touch Location or Use Final Touch Location.
With Tap Assistance, your device responds to a tap when you lift your finger within a certain period of time, called the gesture delay. Your device can respond to other gestures, like drags, if you wait longer than the gesture delay.
Tap the - and + buttons to change the gesture delay.
Tap Assistance Gesture Delay
This option is available when you're using one of the Tap Assistance preferences. When used with Hold Duration, the Tap Assistance Gesture Delay timer will start immediately after the Hold Duration timer is finished.

Learn more about accessibility features
Learn more about the accessibility features on your iPhone, iPad, or iPod touch.