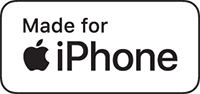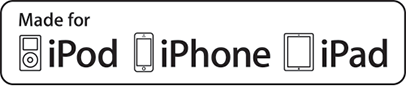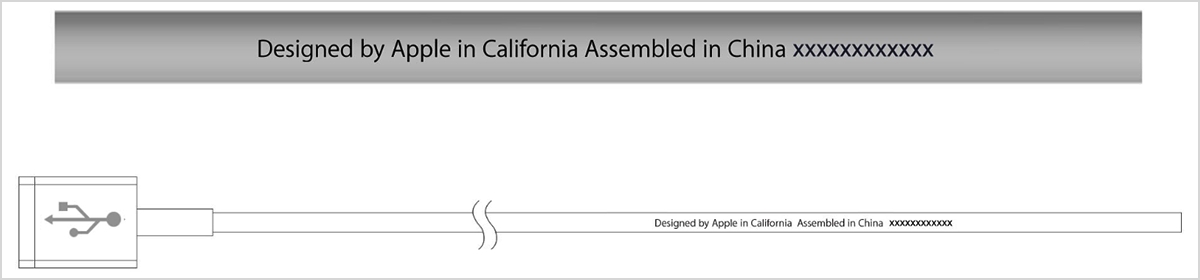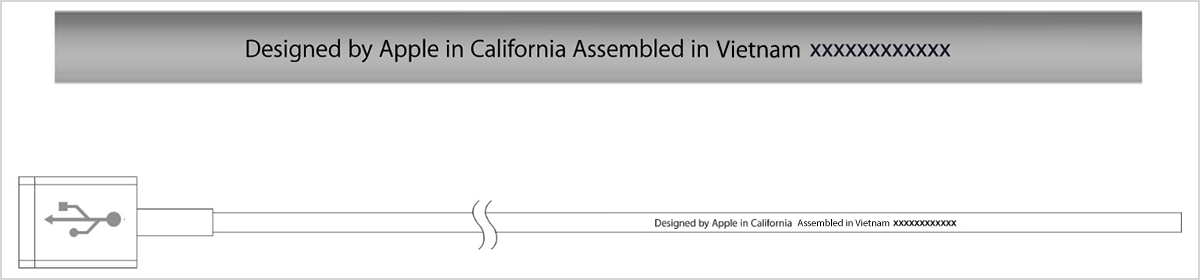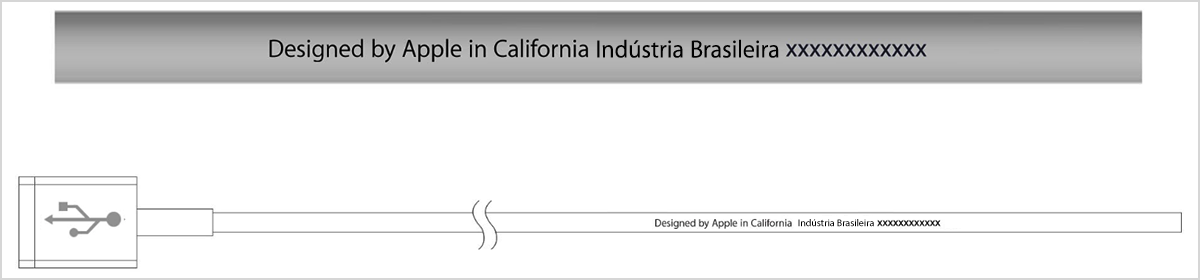แก้ไขการแจ้งเตือนที่เกี่ยวข้องกับ USB ใน iTunes
หากคุณเห็นข้อความ "iPhone หมดเวลา" หรืออุปกรณ์ของคุณตัดการเชื่อมต่อโดยไม่คาดคิดเมื่อคุณเชื่อมข้อมูลกับ iTunes อาจมีปัญหากับการเชื่อมต่อสายเคเบิล USB กับอุปกรณ์ของคุณ
ใช้ขั้นตอนในบทความนี้หาก iPhone, iPad หรือ iPod touch ของคุณถูกตัดการเชื่อมต่อระหว่างการซิงค์หรือคุณประสบกับปัญหาใดปัญหาหนึ่งต่อไปนี้:
- คุณเห็นข้อความ "การเชื่อมต่อกับ iPhone ถูกรีเซ็ต" เมื่อทำการซิงค์หรือสำรองข้อมูลอุปกรณ์ของคุณ
- คุณเห็น "iPhone หมดเวลา" เมื่อทำการซิงค์
- คุณเห็นข้อผิดพลาดของ iTunes 2001–2011 ในขณะที่อัพเดตหรือกู้คืน
- "ข้อผิดพลาดที่ไม่รู้จัก" เกิดขึ้นเมื่อทำการซิงค์
เรียนรู้สิ่งที่ต้องทำ หาก iTunes ไม่รู้จักอุปกรณ์ของคุณ
ตรวจสอบการเชื่อมต่อ
ลองขั้นตอนเหล่านี้เพื่อตรวจสอบการเชื่อมต่อระหว่างอุปกรณ์และคอมพิวเตอร์ของคุณ ก่อนเริ่มต้นแต่ละขั้นตอนตรวจสอบให้แน่ใจว่า iPhone ของคุณอยู่บนหน้าจอหลัก คุณอาจต้องทำเพียงหนึ่งในขั้นตอนเหล่านี้เพื่อแก้ไขปัญหาดังนั้นทดสอบการเชื่อมต่อของคุณหลังจากที่คุณลองแต่ละขั้นตอน
- ตัดการเชื่อมต่ออุปกรณ์ของคุณจากนั้นเชื่อมต่อใหม่
- ดูว่าการเชื่อมต่อสายเคเบิลที่อุปกรณ์หรือคอมพิวเตอร์หลวมหรือถอดปลั๊ก
- ตรวจสอบให้แน่ใจว่าอุปกรณ์ไม่ได้เชื่อมต่อกับชุดแบตเตอรี่หรือเคสของบุคคลที่สามฮับ USB หรือแป้นพิมพ์ของคุณ เชื่อมต่ออุปกรณ์ของคุณโดยตรงกับหนึ่งในพอร์ต USB ของคอมพิวเตอร์ของคุณ
- รีสตาร์ท iPhone , iPad หรือ iPod touch ของ คุณ
- รับ iTunes เวอร์ชันล่าสุด
- ตรวจสอบการอัปเดตซอฟต์แวร์
- บน Mac ของคุณ: อัปเดตซอฟต์แวร์ของคุณ
- บนพีซีของคุณ: รับ การปรับปรุงจาก Microsoft
- เรียนรู้ว่าต้องทำอย่างไร ถ้าอุปกรณ์ iOS ของคุณแสดงหน้าจอ "เชื่อมต่อกับ iTunes"
- หากคุณใช้อุปกรณ์เสริมหรือสายเคเบิลบุคคลที่สามเพื่อเชื่อมต่ออุปกรณ์ของคุณลองใช้สาย Apple แทน
- ตัดการเชื่อมต่ออุปกรณ์ USB อื่น ๆ ทั้งหมดจากคอมพิวเตอร์ของคุณยกเว้นสำหรับคีย์บอร์ดและเมาส์ จากนั้นเชื่อมต่ออุปกรณ์ iOS ของคุณอีกครั้ง หากปัญหาได้รับการแก้ไขให้เชื่อมต่ออุปกรณ์ USB อื่น ๆ ทีละอุปกรณ์ ตรวจสอบให้แน่ใจว่าคอมพิวเตอร์ยังจำอุปกรณ์ iOS ของคุณได้หลังจากเพิ่มอุปกรณ์แต่ละชิ้นกลับไป
หากหนึ่งในขั้นตอนเหล่านี้สามารถแก้ไขปัญหาได้ แต่กลับมาใหม่ในภายหลังตรวจสอบให้แน่ใจว่าคุณไม่ได้เปลี่ยนวิธีการเชื่อมต่ออุปกรณ์ ตัวอย่างเช่นตรวจสอบเพื่อดูว่าคุณเสียบอุปกรณ์เข้ากับอุปกรณ์เสริมที่ระบุหรือใช้สายเคเบิลเฉพาะที่แนะนำปัญหาอีกครั้ง
รับความช่วยเหลือเพิ่มเติม
- เรียนรู้สิ่งที่ต้องทำ หากคุณเห็นข้อผิดพลาดเมื่อคุณอัปเดตหรือกู้คืน iPhone, iPad หรือ iPod
- หากคุณยังคงเห็นข้อผิดพลาดเมื่อเชื่อมต่ออุปกรณ์ของคุณให้ ติดต่อฝ่ายสนับสนุนของ Apple