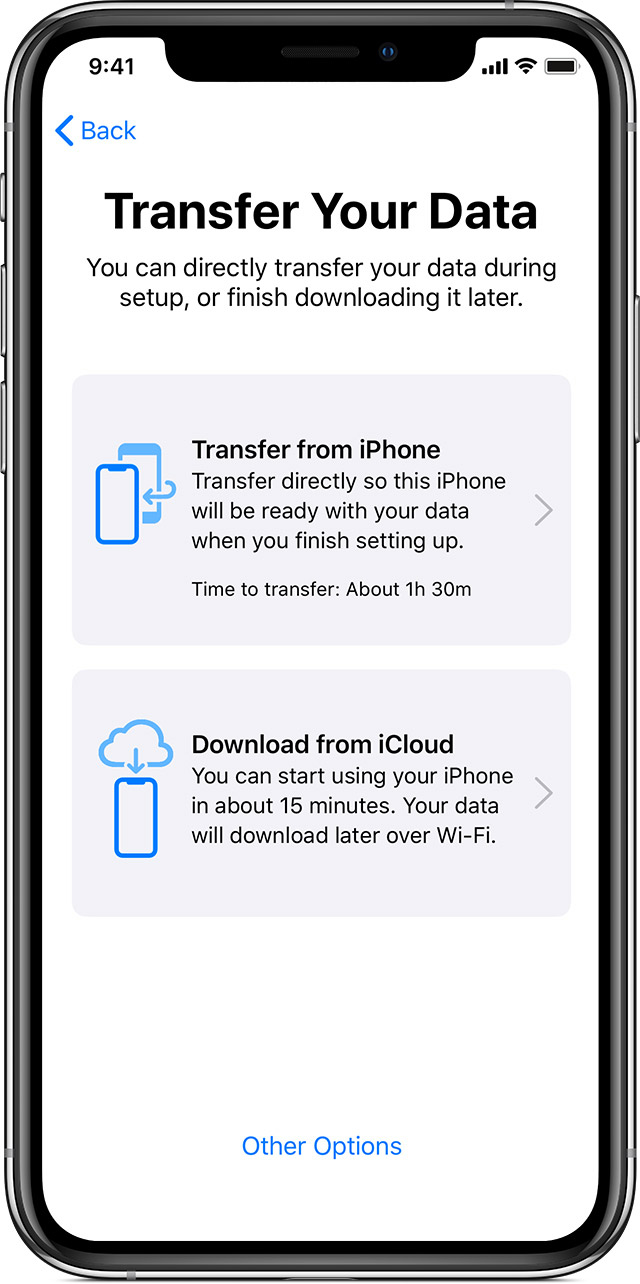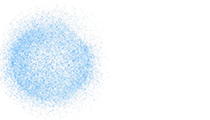
Quick Start: Use your iPhone or iPad that's already running iOS 11 or later to automatically set up a new device.

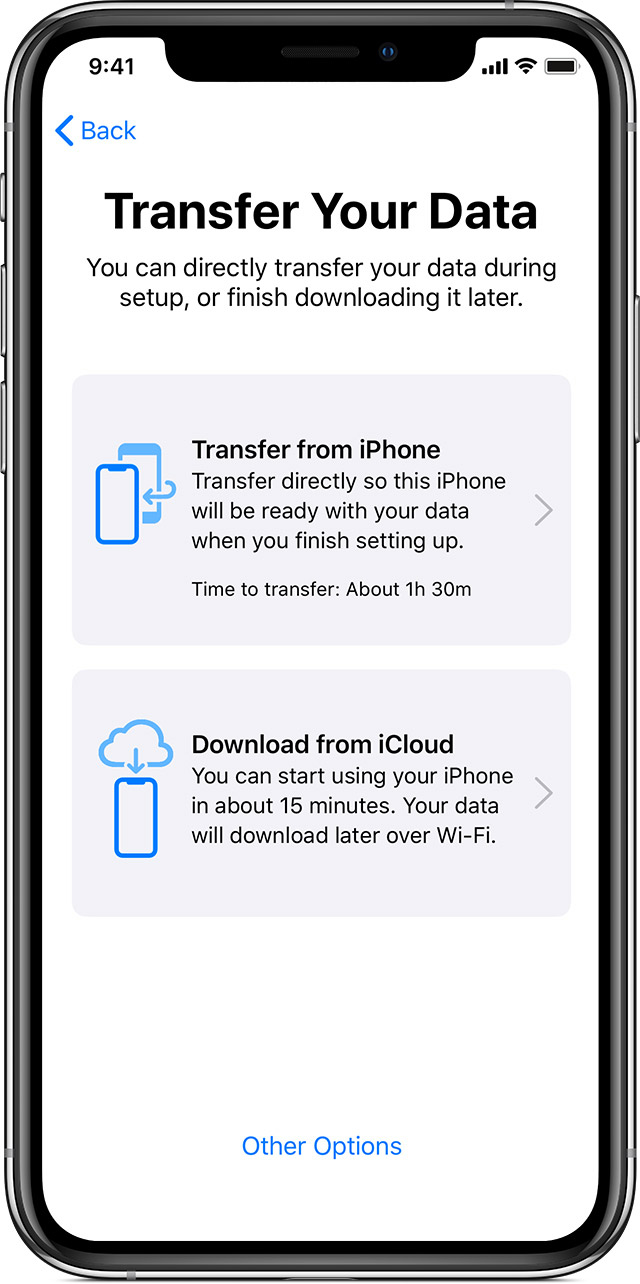
Transfer data directly from one iPhone to another
If your current iPhone and new iPhone are both using iOS 12.4 or later, you can use iPhone migration to transfer data directly from your previous device to your new one. You can do this wirelessly, or by connecting the devices together. You might choose the wired method if the wireless network that you're using is slow or congested.
If you want to migrate your data wirelessly, keep your previous iPhone near your new one throughout the process as you follow the steps below. Make sure to keep both devices connected to power.
To migrate data using a wired connection, get a Lightning to USB 3 Camera Adapter and a Lightning to USB Cable, then follow these steps:
- Connect the Lightning to USB 3 Camera Adapter to power through its Lightning port. Make sure to use a 12W or higher power adapter.
- Connect the Lightning to USB 3 Camera Adapter to your current iPhone.
- Plug the Lightning to USB Cable into your new iPhone, then connect the other end to the adapter.
- Continue by following the steps below.
How to use iPhone migration
- Turn on your new iPhone and place it near your current iPhone that's using iOS 12.4 or later. If you want to migrate data using a wired connection, connect the devices. The Quick Start screen appears on your current iPhone and offers the option of using your Apple ID to set up your new iPhone. Make sure that it's the Apple ID that you want to use, then tap Continue. If you don't see the option to continue on your current device, make sure that Bluetooth is turned on.
- Wait for an animation to appear on your new iPhone. Hold your current iPhone over the new iPhone, then center the animation in the viewfinder. Wait for a message that says Finish on New iPhone. If you can't use your current iPhone camera, tap Authenticate Manually, then follow the steps that appear.
- When asked, enter your current iPhone passcode on your new iPhone.
- Follow the instructions to set up Face ID or Touch ID on your new iPhone.
- Tap Transfer from iPhone to begin transferring your data from your previous iPhone to your new iPhone. If you're using the wired method, the transfer icon
 indicates that your devices are connected. You can also choose whether to transfer some settings, such as Apple Pay and Siri, from your previous iPhone to your new iPhone.
indicates that your devices are connected. You can also choose whether to transfer some settings, such as Apple Pay and Siri, from your previous iPhone to your new iPhone. - If you have an Apple Watch and you're setting up a new iPhone, you'll be asked if you'd like to transfer your Apple Watch data and settings.
- Keep your devices near each other and plugged in to power until the iPhone data migration process is complete. Transfer times can vary based on factors such as the connection type that you're using, network conditions, and the amount of data being transferred.

Finish up
After you transfer to your new iOS device, you might need to complete a few more steps to finish the process. Make sure that you set up and transfer your content to your new device before you sell or give away your previous iOS device.