Hi Eric,
The complication of retrieving the data is that there are two parts—student name and class number—associated with each value in column labelled "Your Percentile"*
You note that you have no control over the setup of the data table.
Can you make alterations to that table after receiving it?
If so, I would suggest adding one column to that table, labelling it 'search', entering this formula in row 2, and filling it down to the end of the added column.
To use VLOOKUP, the added column would need to be inserted to the left of column D (Your Percentile*)
To use MATCH and INDEX the new column could be placed anywhere in the table, including to the right of the last existing column.
Placed in a new column between C (Course Name) and D, the column would become the new column D, and all columns to the right would be bumped up one letter in the alphabet.
Here's a pair of examples using a compacted version of your data table and two summary tables, one using VLOOKUP, the other MATCH and INDEX. The error triangles are all 'can't find' errors due to that student/class combination not being listed in Data.
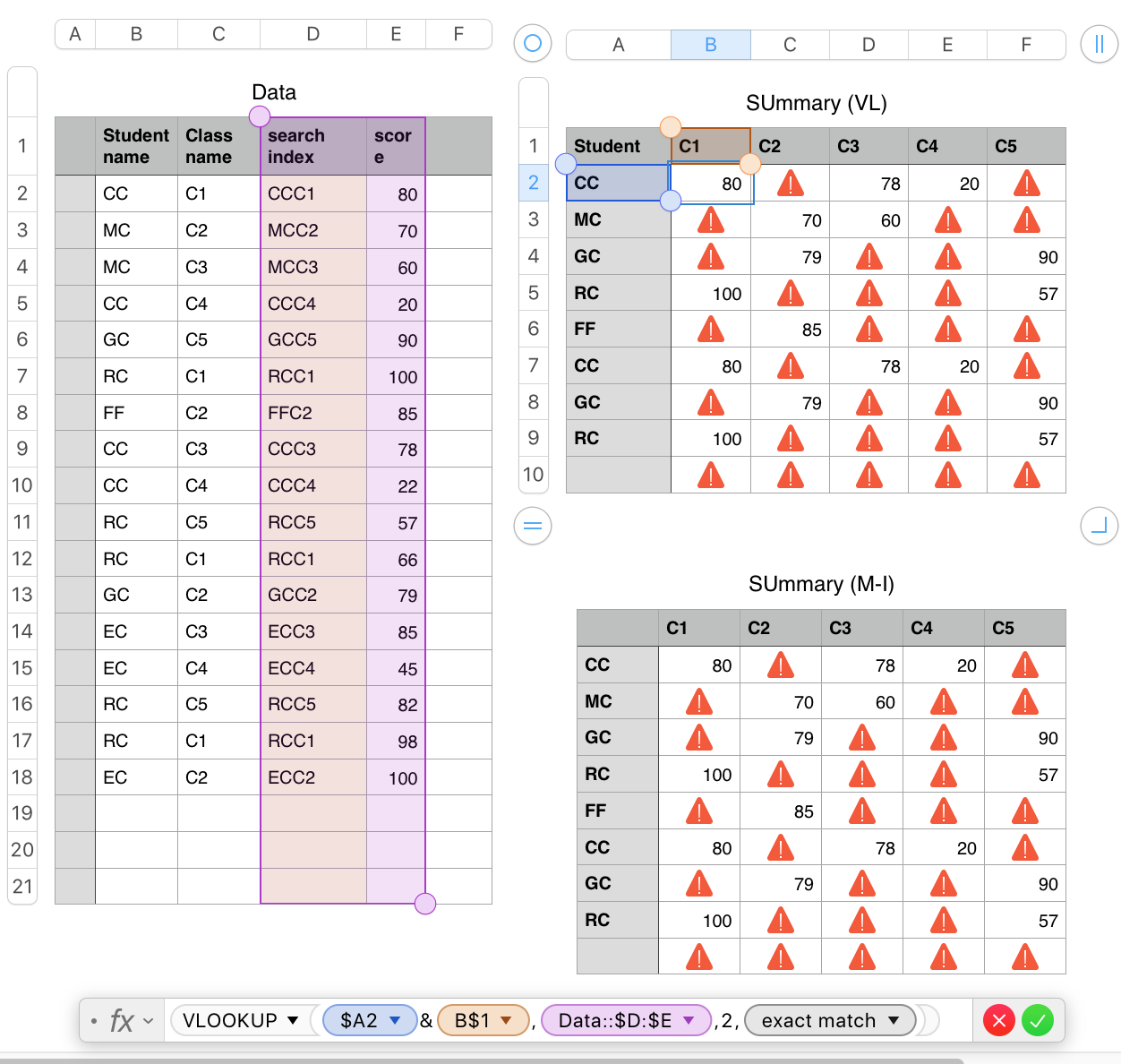
There is one formula on Data, entered in D2 (an added column) and filled down to the end of column D.
D2: B2&C2
The formula is a simple concatenation, which joins the text in column B and the text in column C (with no space between them) into a single string to use as the search for value in VLOOKUP or MATCH. (I've shortened the names to avoid excessive typing and inevitable typing errors, These names (student and class) must exactly match the labels in column A and row 1 of the summary tables.)
Summary (VL) has one formula, shown below the tables. It is entered in B2, filled down to the end of column B, and filled right to column F.
B2: VLOOKUP($A2&B$1,Data::$D:$E,2,FALSE)
SUMMARY (M-I) uses a different formula, entered and filled as described above.
B2: INDEX(Data::$E,MATCH($A2&B$1,Data::$D,0))
Both return the same results.
The error triangles can be avoided by wrapping whichever of the formulas you choose to use in an IFERROR statement:
B2: IFERROR(formula,"")
Place whatever text you want to see for missing student/class combination between the quotation marks. With nothing between them, the formula returns a null string, and the cell appears empty.
I would caution against including IFERROR before you have the formula returning expected results. Error traps like this catch ALL errors, not just the expected ones.
If you are not able to add a column to the Data table after receiving it, create a two column Auxiliary table to construct and contain the search-for values and the score values, then revise the VLOOKUP or MATCH-INDEX formula to use that table.
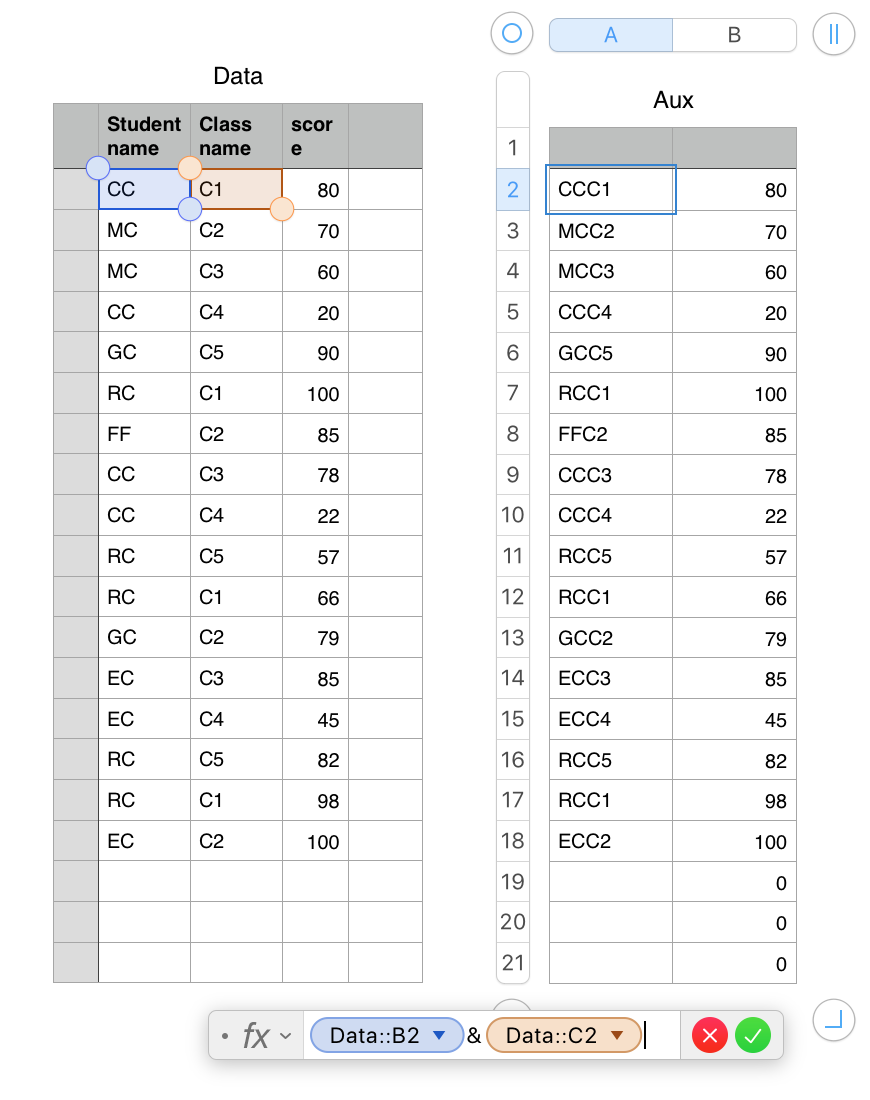
The formula below the table is entered in A2.
B2 contains a simple formula—a cell reference to D2 on the original Data table (no added column).
Both are and filled down as many rows as there are data on the Data table.
Regards,
Barry