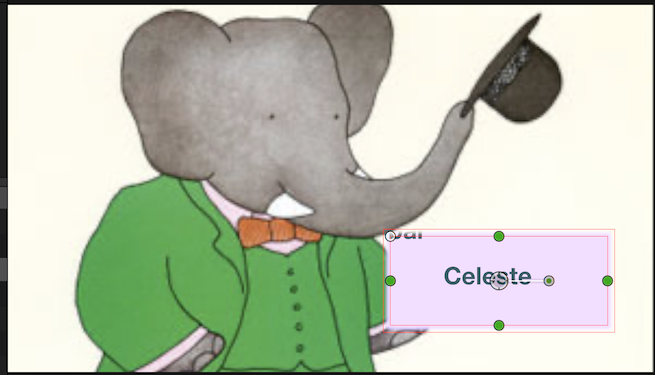Alternatively, we may still want to zoom in the text, but keep the size of the rectangle the same - for example, to emphasize the word "Celeste".
So we now we go back to the step before adding the mask:
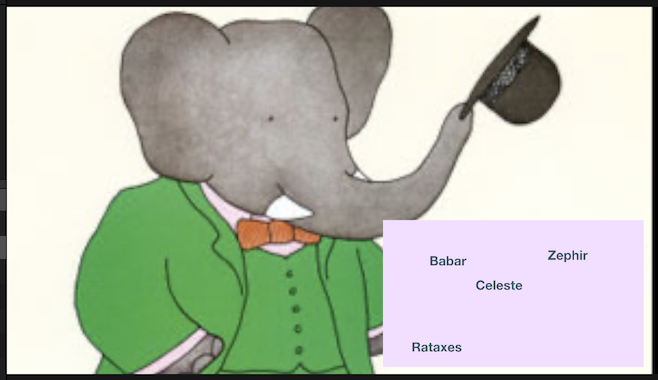
We select the F clip in the timeline:
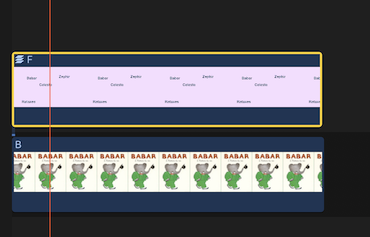
and press Option-G to create a compound clip. We may rename it "F Compound" for clarity:
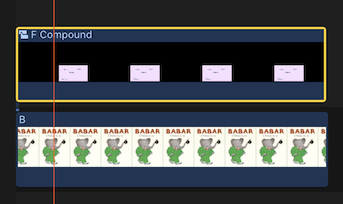
We now add the mask to "F Compound":
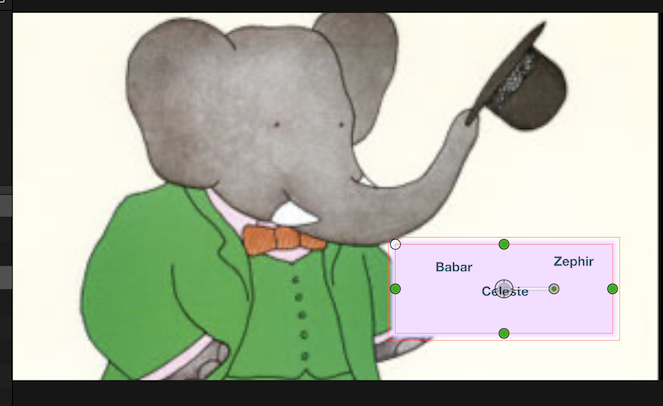
It looks just like the previous version, but now we scale the original F clip.
To do this we need to double-click F-Compound.
A slight inconvenient of doing this is that when we drill into the compound we will not be able to see the clip B.
In the compound clip timeline:
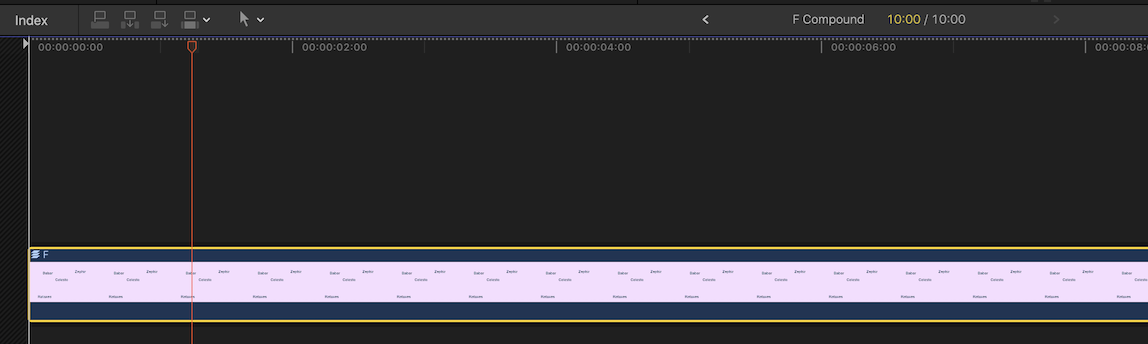
we select the F clip and scale it up, in the Inspector or the Viewer.
Then click the < button above the timeline to go back to the project.
Notice how the contents of the rectangle were scaled up, but the rectangle is still the same size - now showing the word Celeste in a larger size. Go back and adjust if necessary (for instance, here we can still see the edge of the word "Babar" in the corner):