"…typing a hundred or so sounds tedious."
It does. This is faster, but can be difficult at the 'hover' step.
Type 1 in the first row to contain a number. (A2)
Type 2 in the second. (A3)
Select both cells.
Hover the pointer near the bottom edge of the second cell (A3).
Grap the small yellow filled circle that appears on the cell boundary and drag down to continue the number series to the bottom of the table.
Click elsewhere to deselect the cells, now filled with serial numbers.
Even faster:
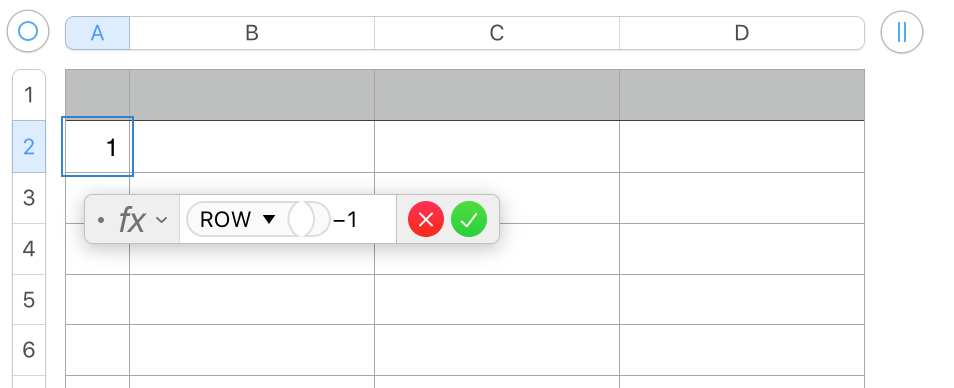
Click on cell A2, type = to open the formula editor,
In the editor, type: ROW()-1
Click the green checkmark to confirm the formula and close the editor.
With cell A2 displaying 1 and still selected:
Press command-C to copy cell A2 and its formula.
Scroll to the last row of the table.
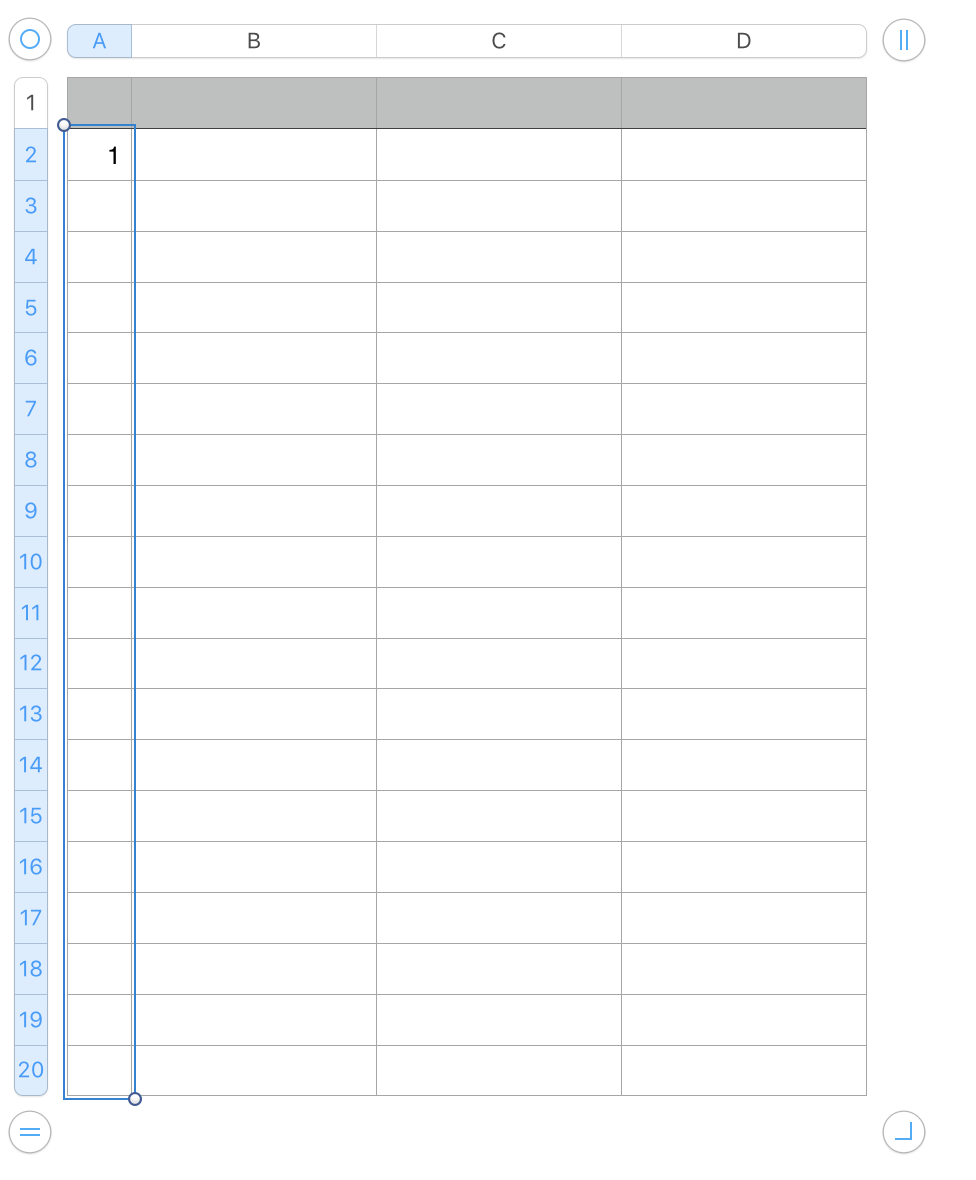
Press and hold the Shift key, and click on the last cell in column A to add it and all the cells between it and 2 to the selection.
Press command-V to Paste the formula into all of the selected cells.
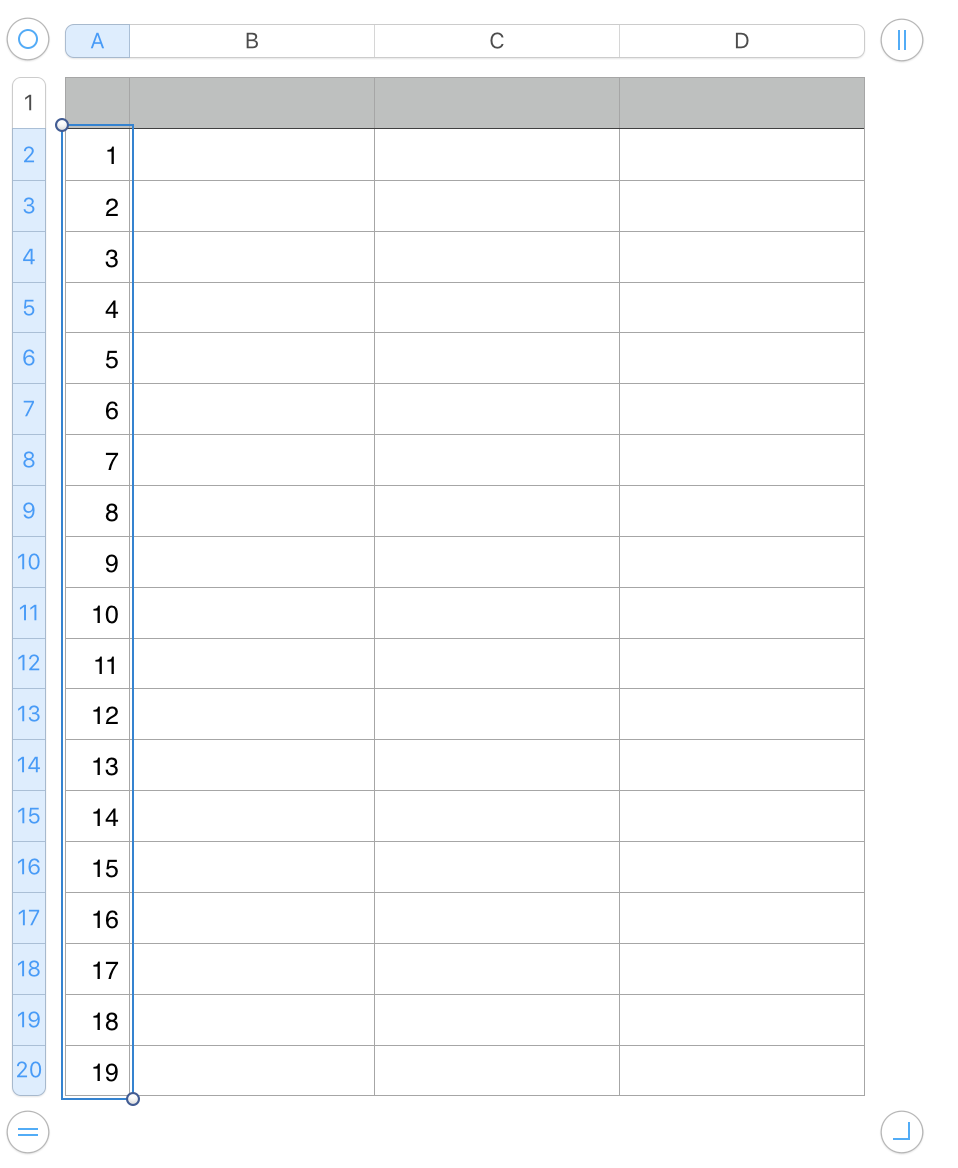
Three Options at this point:
Press command-C to copy all of the selected cells.
Go to the Edit menu and choose Paste formula results.
This replaces the formula with the last calculated results, fixing those numbers and reducing the calculation load.
OR
Do as above, but leave the last cell in column unselected.
This preserves the formula in the last celll in the column, ready to be copied, then pasted into new rows when you expand the table.
OR
Take no atcion to remove the formulas after using them to number all the rows.
This leaves the formulas in an active state. Inserting a row or rows in the middle of the table will automatically adjust the numbers in the rows below to fit their new position. If Numbers does not automatically fill the new row(s) with the formula, you can quickly and easily:
Select the last cell above the gap,
Copy,
Expand the selection to include the empty cells,
Paste.
And you'll have a fully numbered column again.
Regards,
Barry