Erase my Hard Drive
Trying to erase my Macintosh HD using Disk Utilities (High Sierra OS) and it won't let me select the "Erase" button in the menu. Suggestions?
MacBook Pro 13″, macOS 10.13
Trying to erase my Macintosh HD using Disk Utilities (High Sierra OS) and it won't let me select the "Erase" button in the menu. Suggestions?
MacBook Pro 13″, macOS 10.13
Start up from macOS Recovery
Turn on your Mac, then immediately press and hold these two keys until you see an Apple logo or other image: Command (⌘) and R. You may then be asked to select a user you know the password for. Select the user, then click Next and enter their administrator password.
Use Disk Utility to erase your disk
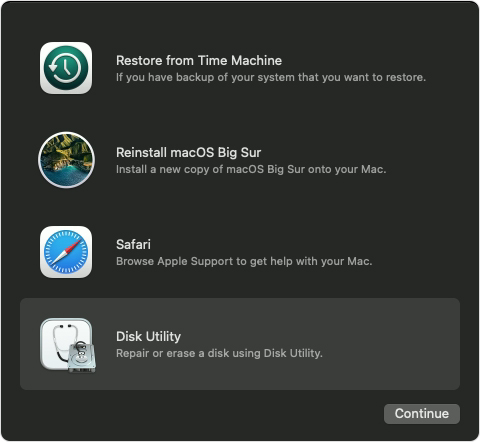
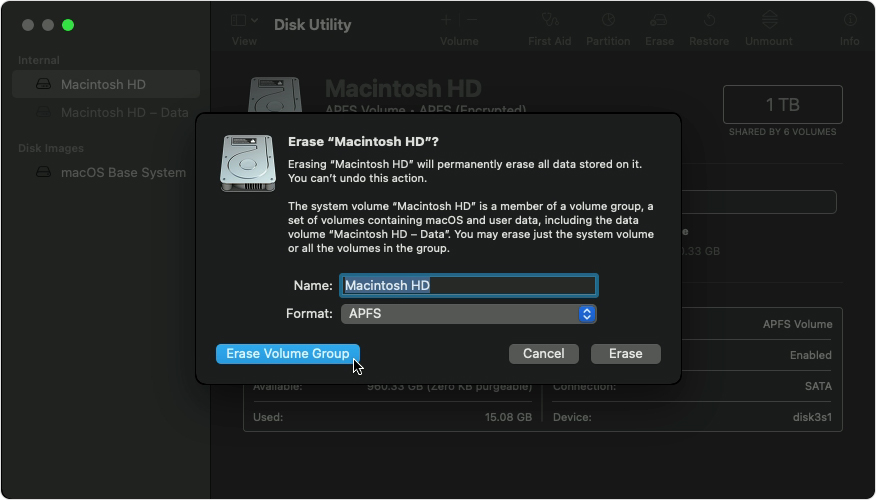
Start up from macOS Recovery
Turn on your Mac, then immediately press and hold these two keys until you see an Apple logo or other image: Command (⌘) and R. You may then be asked to select a user you know the password for. Select the user, then click Next and enter their administrator password.
Use Disk Utility to erase your disk
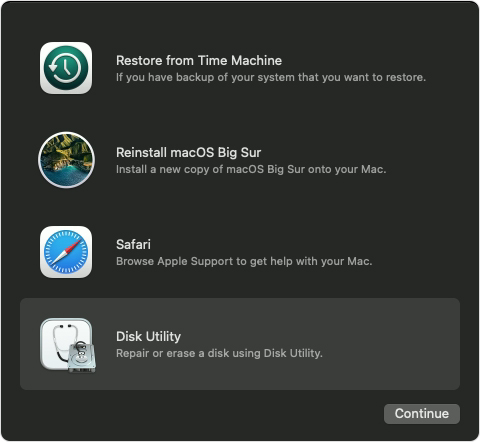
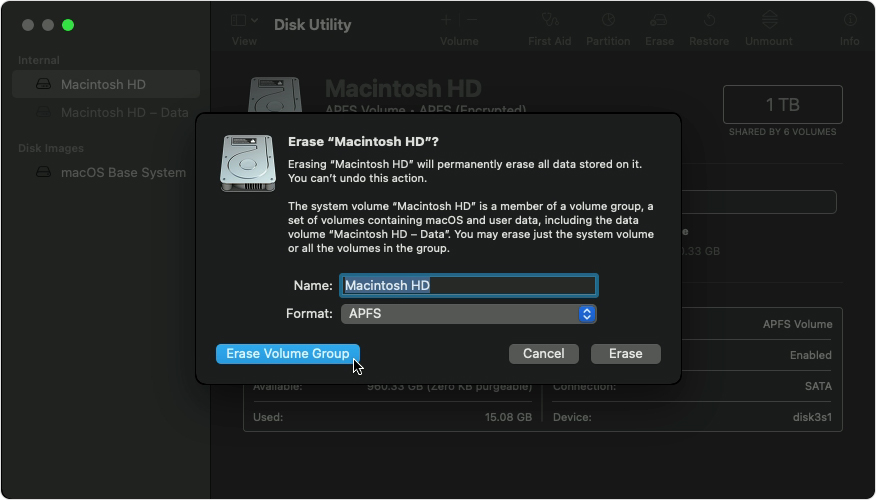
Erase my Hard Drive