How do I change my name on my computer?
How do I change my name on my computer?
iMac 21.5″, macOS 11.2
You can make a difference in the Apple Support Community!
When you sign up with your Apple Account, you can provide valuable feedback to other community members by upvoting helpful replies and User Tips.
When you sign up with your Apple Account, you can provide valuable feedback to other community members by upvoting helpful replies and User Tips.
How do I change my name on my computer?
iMac 21.5″, macOS 11.2
Change the name of your macOS user account and home folder
You can rename your macOS user account and home folder, which were named when the account was created.
The name of your macOS user account and the name of your home ![]() folder must both be the same. Changing these names does not change or reset the password of your user account.
folder must both be the same. Changing these names does not change or reset the password of your user account.
Because doing this incorrectly could damage your account and prevent you from logging in, you should back up your important data before proceeding.
Follow these steps in OS X Yosemite or later.
First rename the home folder
Then rename the account
While still logged out of the account you're renaming, follow these additional steps:
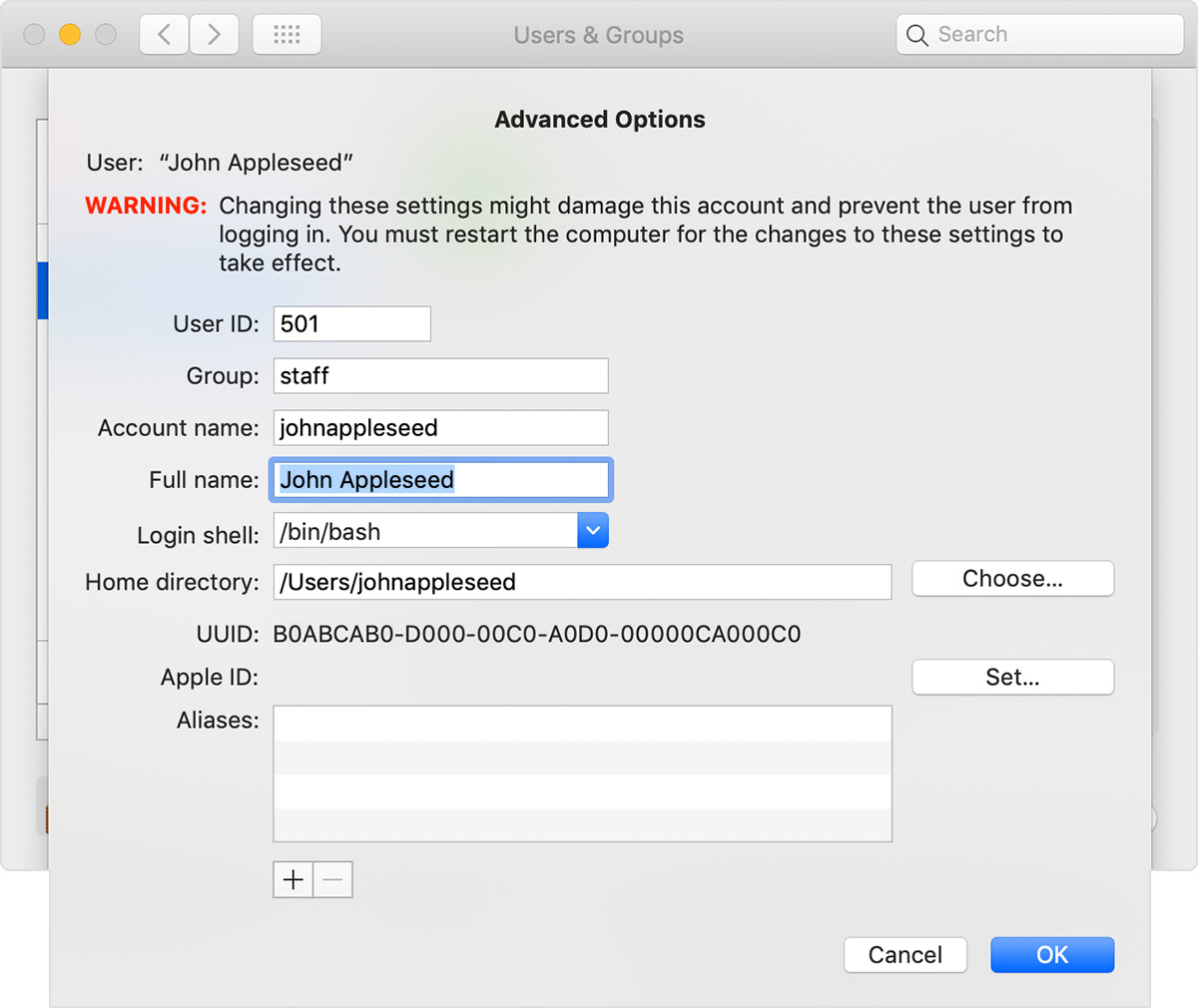
How do I change my name on my computer?