I want to create a new Apple ID
I have two iPhones and one Apple ID. I want to create a new Apple ID for one of the phones so they are no longer linked.
[Re-Titled by Moderator]
I have two iPhones and one Apple ID. I want to create a new Apple ID for one of the phones so they are no longer linked.
[Re-Titled by Moderator]
Create an Apple ID using the App Store on your device
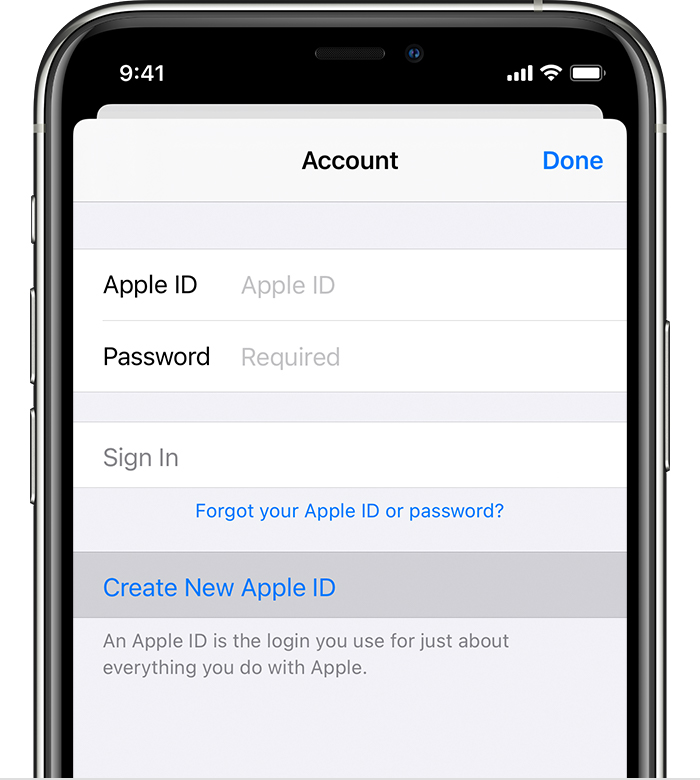
After you verify your email address, you can use your Apple ID to sign in to the iTunes Store, App Store, and other Apple services such as iCloud.
* In China mainland, you might be required to provide a +86 phone number for your Apple ID. You can change the number later, or change your country or region to a location that doesn't require it. This number is only used for verification purposes.
Create an Apple ID on your Mac
You can create a new Apple ID in the App Store, or in your device settings.
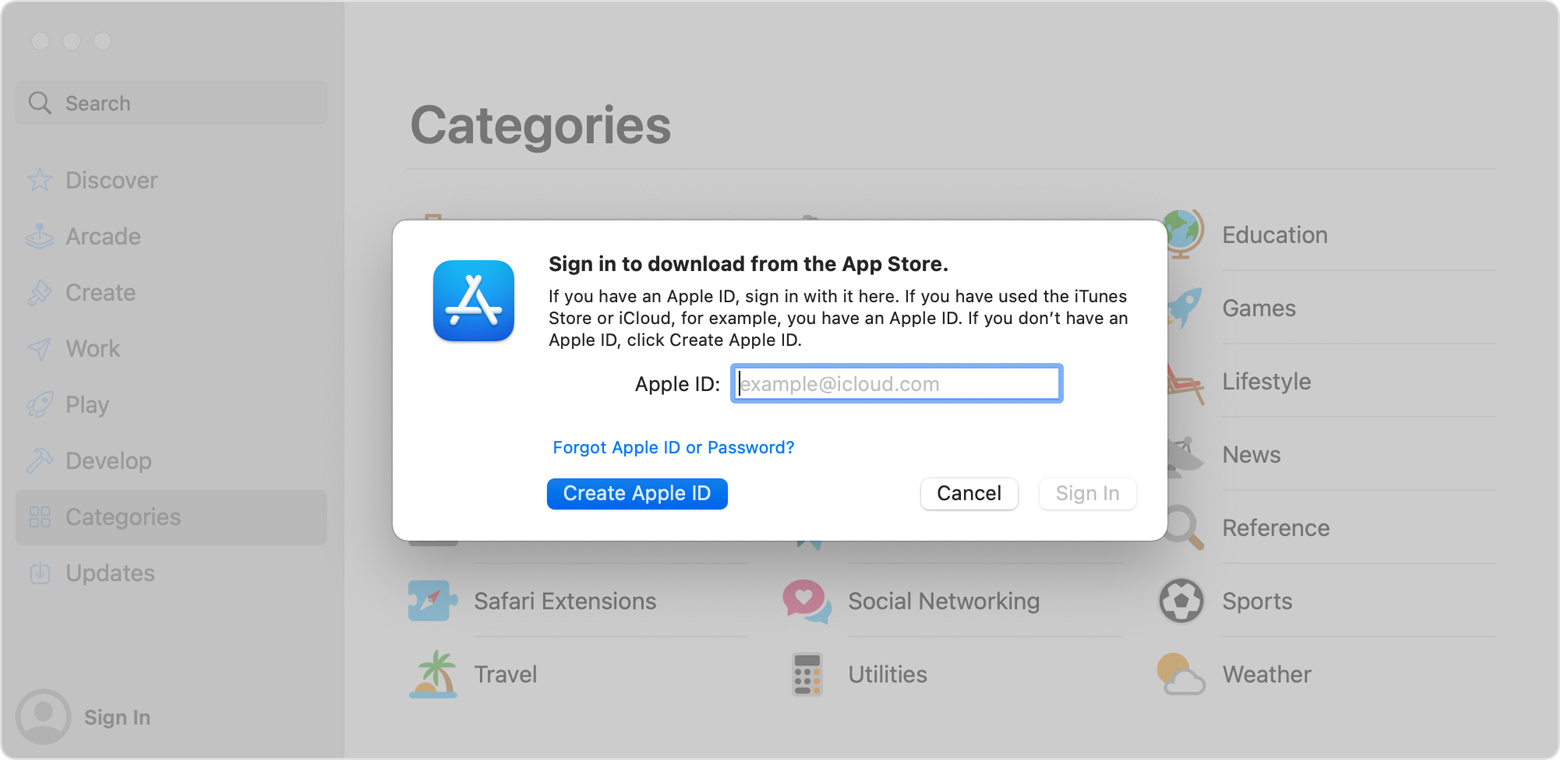
After you verify your email address, you can use your new Apple ID to sign in to the App Store and other Apple services such as iCloud.
* In China mainland, you might be required to provide a +86 phone number for your Apple ID. You can change the number later, or change your country or region to a location that doesn't require it. This number is only used for verification purposes.
Create an Apple ID on your Windows PC
* In China mainland, you might be required to provide a +86 phone number for your Apple ID. You can change the number later, or change your country or region to a location that doesn't require it. This number is only used for verification purposes.
Create an Apple ID on another device
To create an Apple ID on an Apple TV, Android device, smart TV, or streaming device, you can usually follow the steps provided onscreen and enter your full name, date of birth, an email address or phone number, and a payment method. If you set up the Apple TV app on your smart TV, you might be redirected to activate.apple.com to create your Apple ID. You can also use the steps below to create your Apple ID on the web.
Create an Apple ID on the web
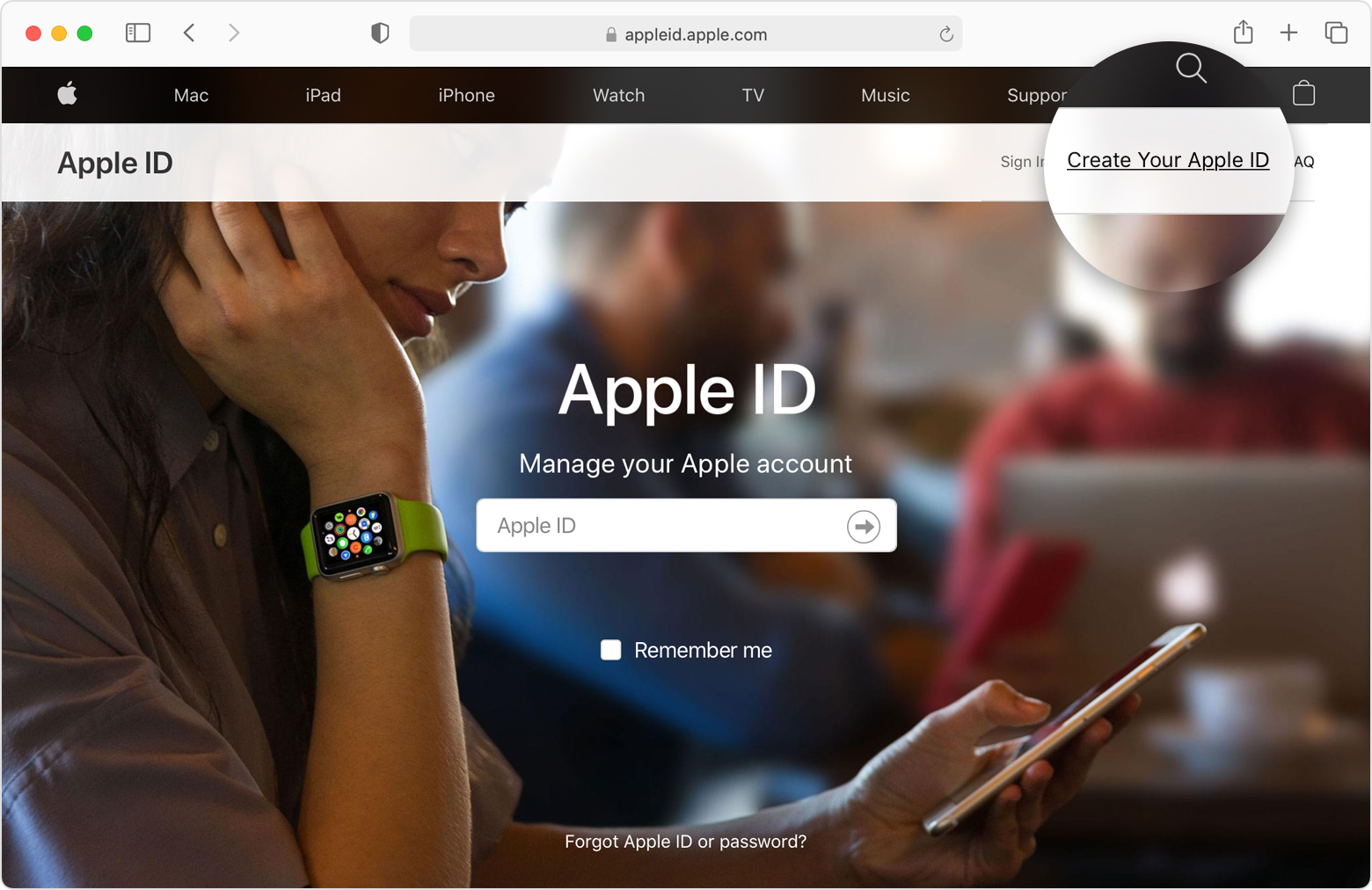
After you verify your email address, you can use your new Apple ID to sign in to the iTunes Store and other Apple services such as iCloud.
* In China mainland, you might be required to provide a +86 phone number for your Apple ID. You can change the number later, or change your country or region to a location that doesn't require it. This number is only used for verification purposes.
If you see a message that you need to sign in to iTunes
If you created a new Apple ID on the web and see a message that you need to sign in to iTunes, follow the steps below for your device:
Create an Apple ID using the App Store on your device
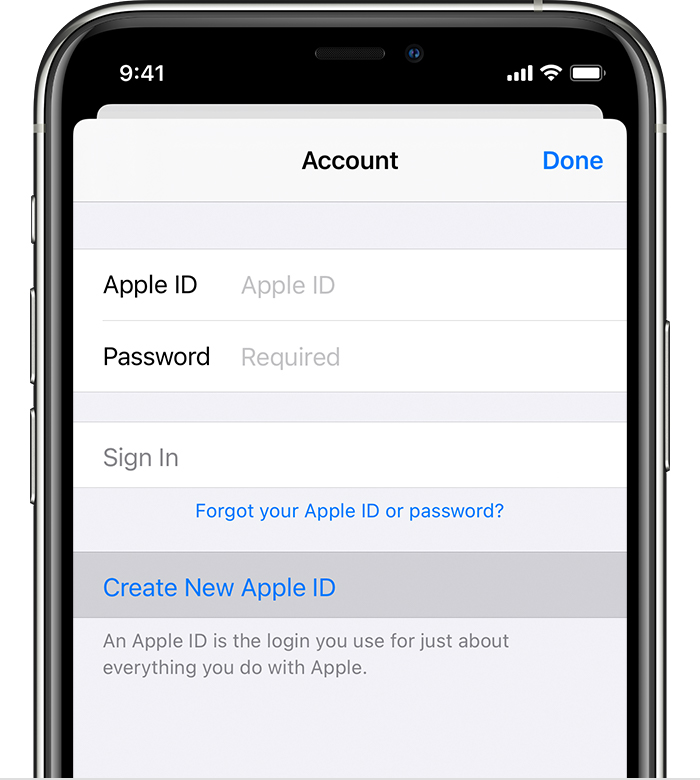
After you verify your email address, you can use your Apple ID to sign in to the iTunes Store, App Store, and other Apple services such as iCloud.
* In China mainland, you might be required to provide a +86 phone number for your Apple ID. You can change the number later, or change your country or region to a location that doesn't require it. This number is only used for verification purposes.
Create an Apple ID on your Mac
You can create a new Apple ID in the App Store, or in your device settings.
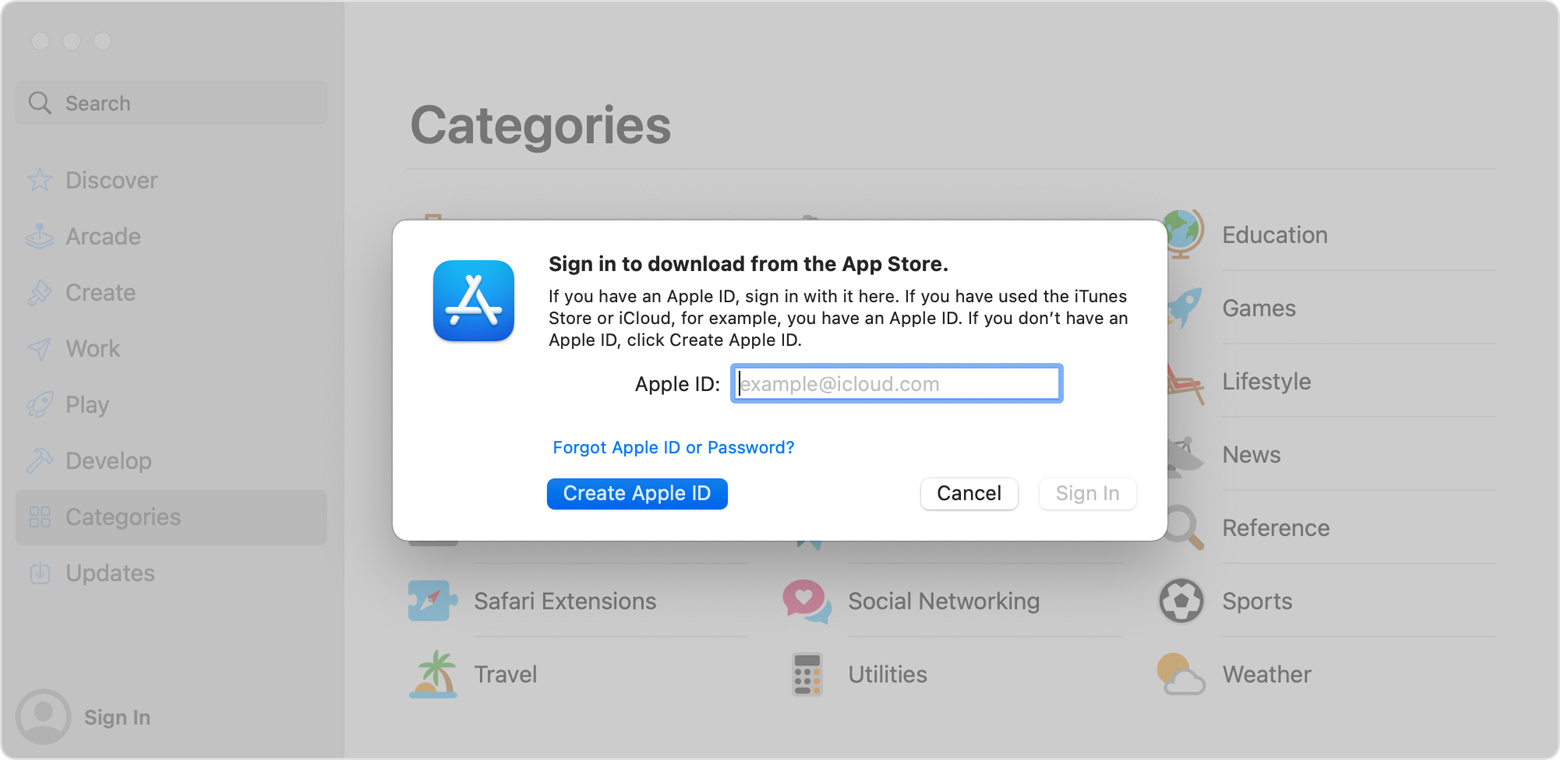
After you verify your email address, you can use your new Apple ID to sign in to the App Store and other Apple services such as iCloud.
* In China mainland, you might be required to provide a +86 phone number for your Apple ID. You can change the number later, or change your country or region to a location that doesn't require it. This number is only used for verification purposes.
Create an Apple ID on your Windows PC
* In China mainland, you might be required to provide a +86 phone number for your Apple ID. You can change the number later, or change your country or region to a location that doesn't require it. This number is only used for verification purposes.
Create an Apple ID on another device
To create an Apple ID on an Apple TV, Android device, smart TV, or streaming device, you can usually follow the steps provided onscreen and enter your full name, date of birth, an email address or phone number, and a payment method. If you set up the Apple TV app on your smart TV, you might be redirected to activate.apple.com to create your Apple ID. You can also use the steps below to create your Apple ID on the web.
Create an Apple ID on the web
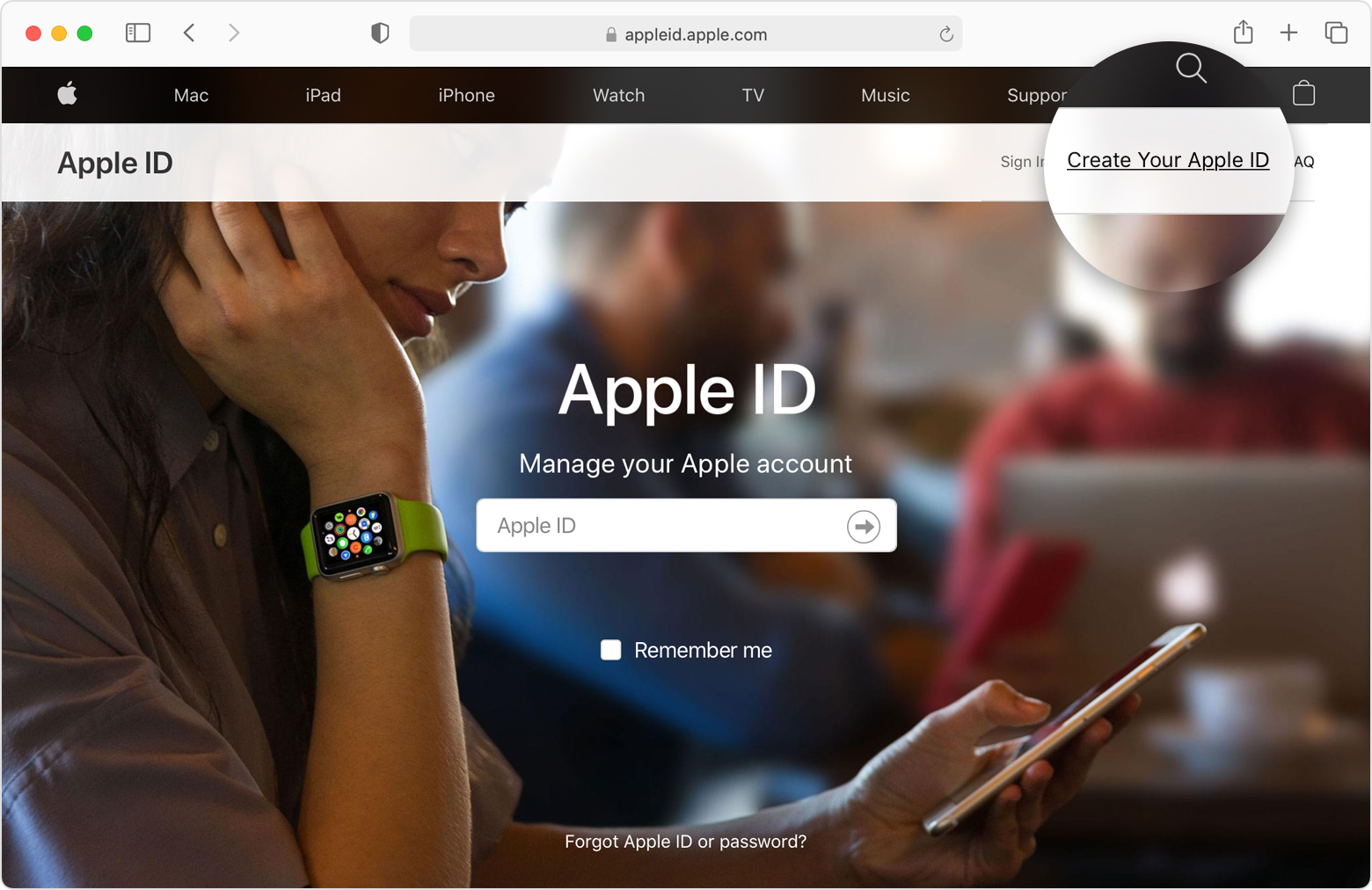
After you verify your email address, you can use your new Apple ID to sign in to the iTunes Store and other Apple services such as iCloud.
* In China mainland, you might be required to provide a +86 phone number for your Apple ID. You can change the number later, or change your country or region to a location that doesn't require it. This number is only used for verification purposes.
If you see a message that you need to sign in to iTunes
If you created a new Apple ID on the web and see a message that you need to sign in to iTunes, follow the steps below for your device:
When changing to the new ID, there may be some data loss, but you can minimize it. If syncing photos with iCloud, ensure Optimization is turned off in Settings/Your Name/iCloud/Photos and/or in Photos/Preferences/iCloud. Then make sure full resolution photos are on the device/computer. When signing out of iCloud, if asked whether you want to retain data, choose yes. Messages conversations will be lost if they are addressed to the ID. See the article below for other places that the old ID should be removed. See Winston Churchill's response in the below discussion. If possible, also set up Family Sharing between the IDs to keep access to your apps/purchases.
How to switch Apple IDs on your iPhone or iPad.
How to transfer all files from one iCloud account to another.
What to do after you change your Apple ID or password - Apple Support.
I want to create a new Apple ID