Set a firmware password on your Mac
When you set a firmware password, users who don't have the password can't start up from any disk other than the designated startup disk.
This feature requires a Mac with an Intel processor. For the equivalent level of security on a Mac with Apple silicon, simply turn on FileVault.
How to turn on a firmware password
- Start up from macOS Recovery.
- When the utilities window appears, click Utilities in the menu bar, then choose Startup Security Utility or Firmware Password Utility.
- Click Turn On Firmware Password.
- Enter a firmware password in the fields provided, then click Set Password. Remember this password.
- Quit the utility, then choose Apple menu > Restart.
Your Mac asks for the firmware password only when attempting to start up from a storage device other than the one selected in Startup Disk preferences, or when starting up from macOS Recovery. Enter the firmware password when you see the lock and password field:
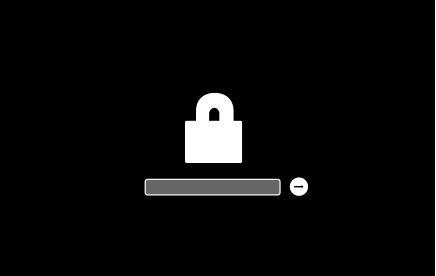

How to turn off a firmware password
- Start up from macOS Recovery. During startup, you will be prompted to enter the firmware password.
- When the utilities window appears, click Utilities in the menu bar, then choose Startup Security Utility or Firmware Password Utility.
- Click Turn Off Firmware Password.
- Enter the firmware password again when prompted.
- Quit the utility, then choose Apple menu > Restart.

If you forgot your firmware password
If you can't remember your firmware password, schedule an in-person service appointment with an Apple Store or Apple Authorized Service Provider. Bring your Mac to the appointment, and bring your original receipt or invoice as proof of purchase.
