The line you have circled is likely a Rig Pop-up Widget with the "label" changed to ——————— and the menu item renamed General.
My question is: how did you get the bold text????!!!!
As for Active/Inactive or expandable sections, those have to be built into the parameter's behavior in Motion. Some, not all, parameters with those features will carry over when publishing to FCPX. [Otherwise, I believe you can accomplish this type of effect if you actually program it with FxPlug.]
For example, if you would like to publish a Fill Color OR a Gradient, for most of the older parameters (like Shape options) you have to publish the Fill Mode, Fill Color AND the Gradient and both the Fill Color and the gradient will always be visible. However, IF you use the *new* Fill filter, you can publish the Fill With, the Color and the Gradient parameters and the published parameters will automatically show WHICH fill method is chosen and hide the other.
For any text in your published parameters list, you can use Unicode Characters. Just type Control-Command-Spacebar to call up the keyboard character picker and find and double-click on the characters you want to insert: ₪ℛ↘∭ including emoji 😃or other special symbols 🆗⚜️‼️
One more thing you can do with Pop-ups is to create divider lines. For example, if you're publishing a short list of blend modes, you can create separators by using just a single 'hyphen' character as a popup menu item (but it *has to be* **after** a valid menu entry, so:) Normal, -,Add, -, Burn, -, Overlay:
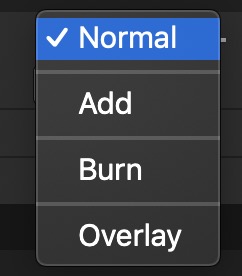
You have to be careful inserting the divider lines as the process is just a little bit "funky". Build the plain menu first then go back and select the item *before* the divider, click the + button, type the hyphen and enter. You will see New Snapshot. Just click the menu and go to the NEXT item after which another divider is to be added (otherwise ignore the "New Snapshot" text in the menu).
So, getting back to the bold text — how did you do that??