Double-Click side button usage for Apple Pay
This user tip has two parts. Part one is for the Double-Click side button settings in Wallet & Apple Pay. Part two is for turning off the Double-Click requirement when paying using Apple Pay. Part two has two methods with multiple paths in settings which I have explained and provided photos for. This information applies to iPhone X and later (any phone with Face ID) Double-Click side button usage for Apple … - Apple Community
Part one
What does the Double-Click side button setting do?
In Wallet & Apple Pay there is an option to turn on Double-Click side button or turn it off. If it is on you can pull up cards and passes before you get to the terminal. Turning off Double-Click side button will not allow you to get cards and passes ready early.
This feature is not related to the requirement of Double-Clicking to confirm your payment. (see part two below)
To verify what this does;
- Turn it off.
- Go to your Home Screen and attempt to double-click side button. You will notice that the device goes to sleep.
- Turn it on.
- Go to your Home Screen and double-click the side button. You will notice that Wallet app is now open and ready for payment.
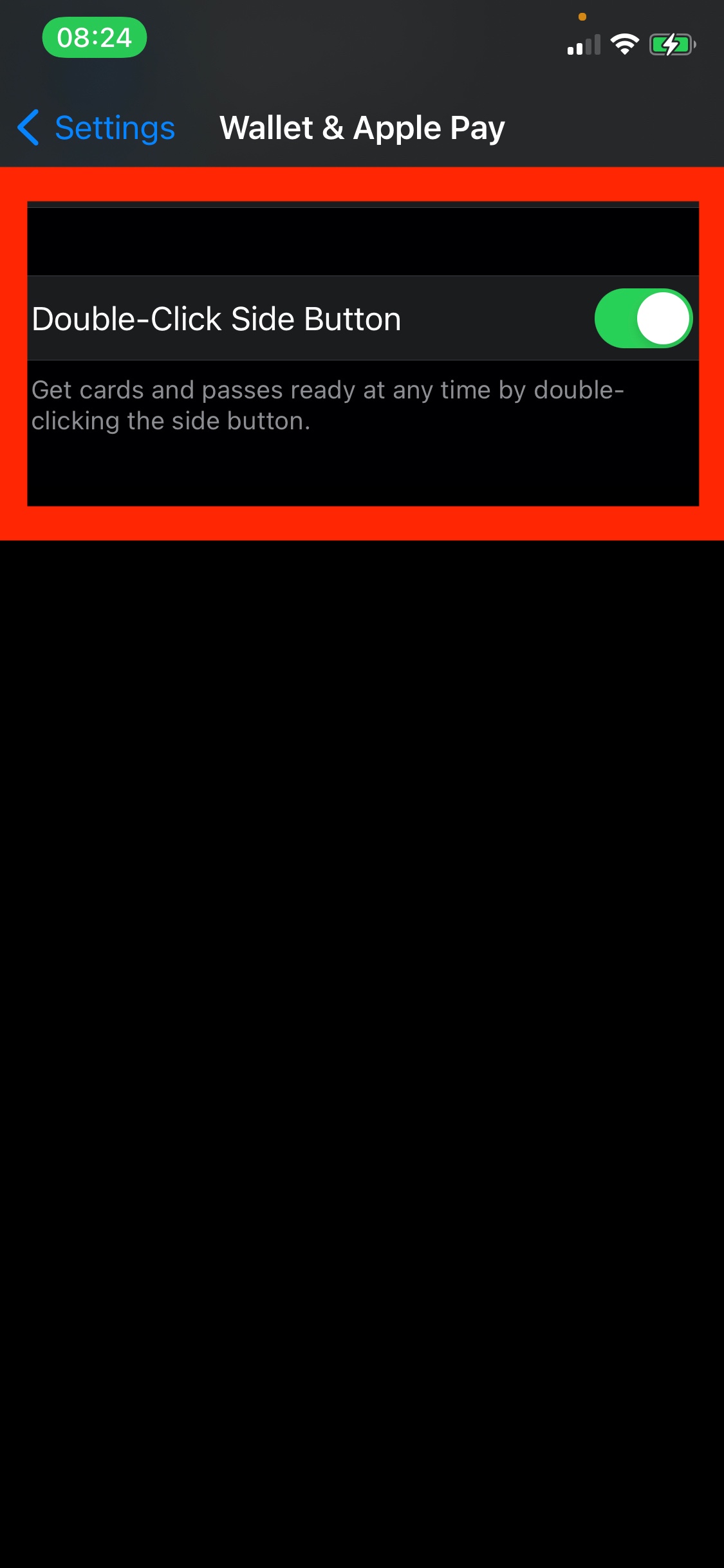
Part two
Remove Double-Click to pay requirement
There are two methods to remove the double-click requirement. Method one is Assistive Touch and method two is Switch Control.
Method 1 - Assistive Touch
If you do not want to Double-Click to confirm payment:
- Go to Settings
- Tap Accessibility (photo 1)
- Tap Touch (photo 2)
- Tap Assistive Touch (photo 3)
- Confirm with assistive touch - turn that on and follow the instructions (photo 4). You will now be able to pay with Apple Pay without double-clicking the side button.
or
You can also;
- Go to Settings
- Tap Accessibility
- Tap Side Button
- Tap "enable confirm with assistive touch" and follow the instructions on the screen (see "alternate path in settings" below)
[You may have to go to settings>Face ID & Passcode>Apple Pay - turn off for Face ID.]
Photo 1
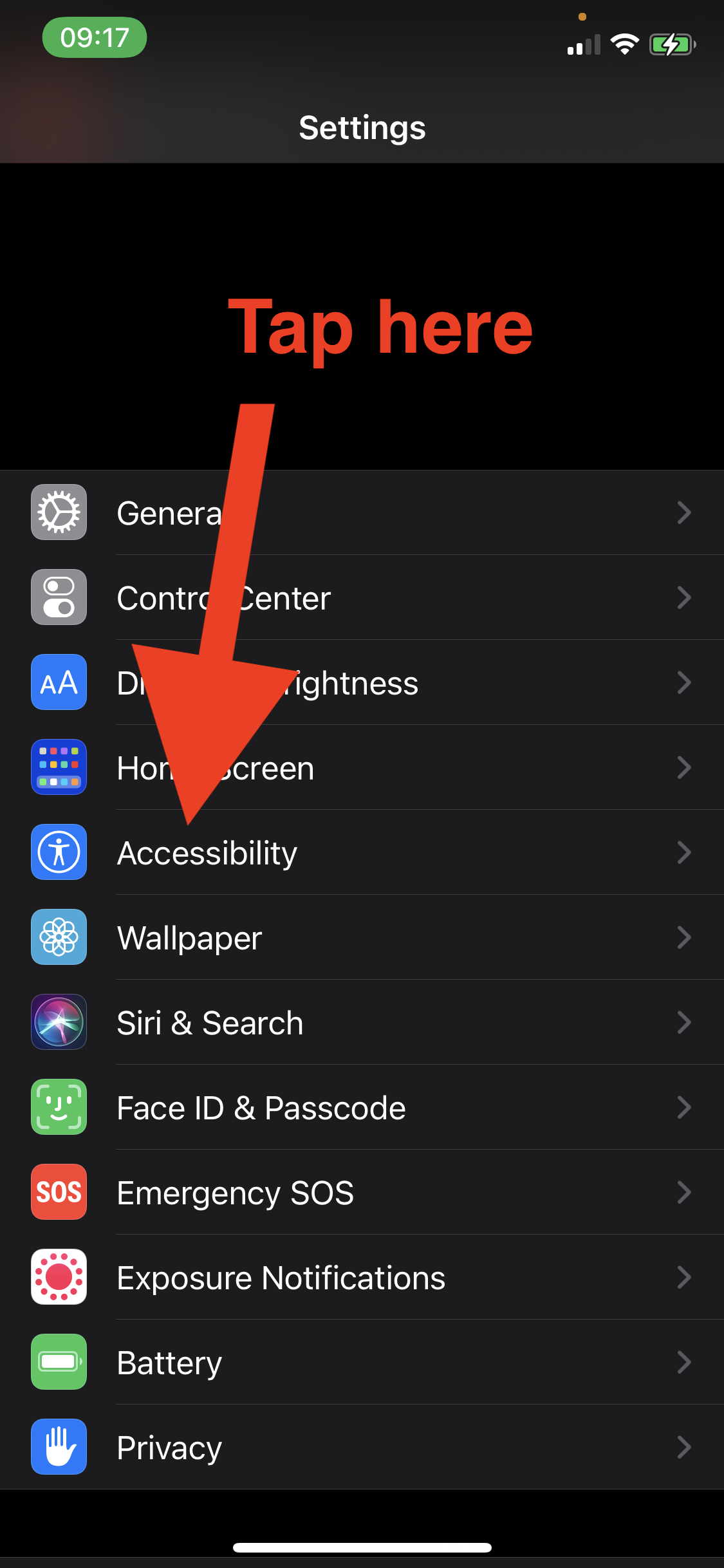
Photo 2
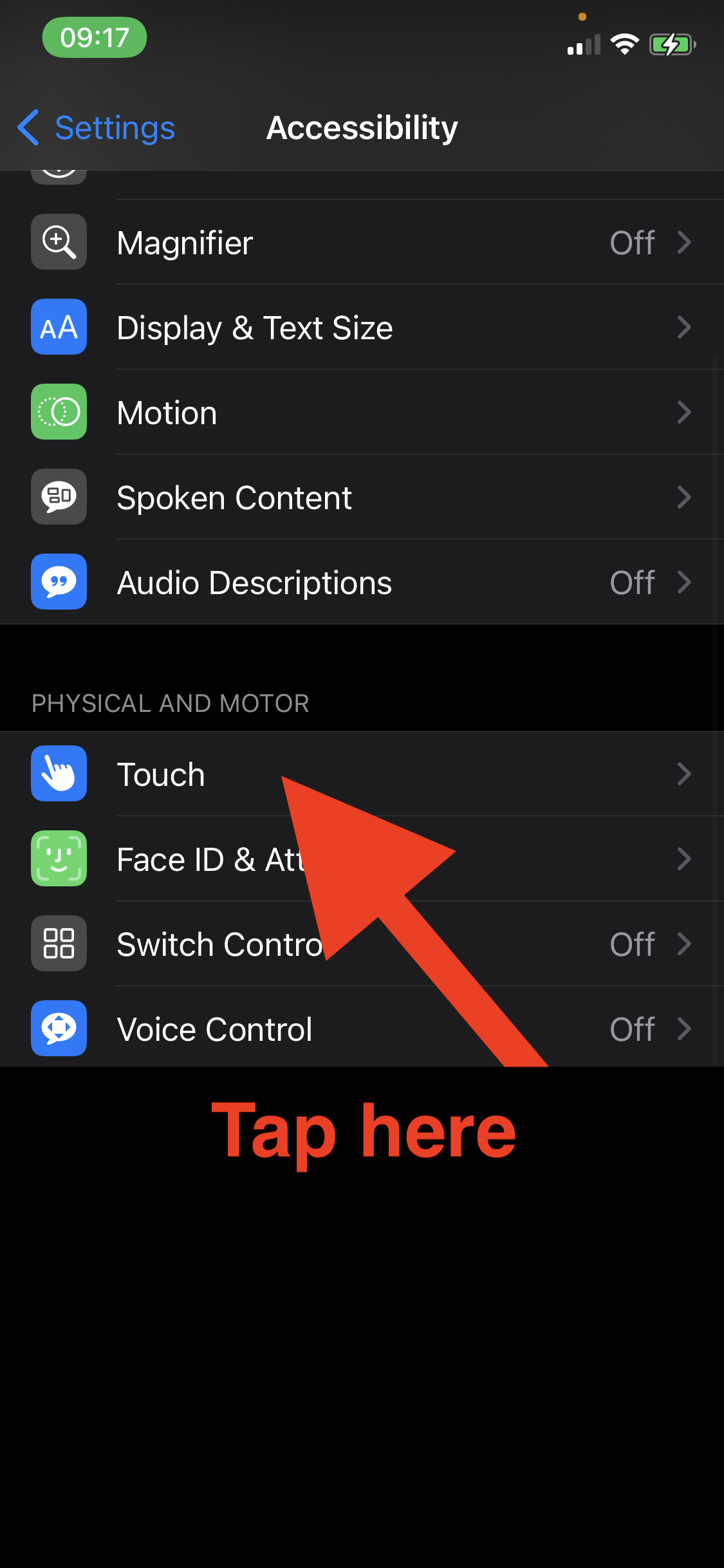
Photo 3

Photo 4
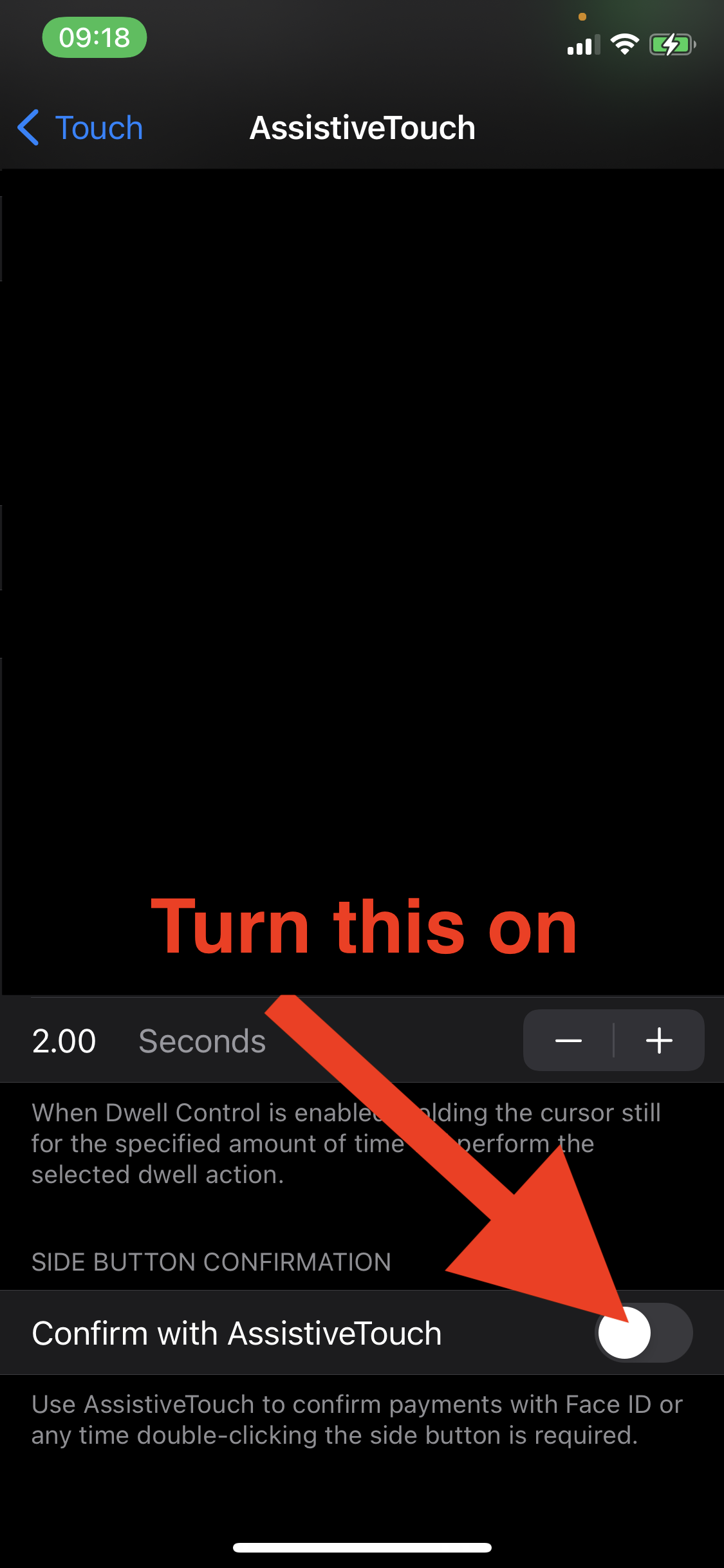
Method 2 - Use Switch Control
- Go to Settings
- Tap Accessibility (photo 5)
- Tap Switch control (photo 6)
- Confirm with switch control (photo 7)- Turn this on and follow the instructions. {you may have to enable switch control also}
or
You can also;
- Go to Settings
- Tap Accessibility
- Tap Side Button
- Tap "enable confirm with switch control" - select this and follow the on screen instructions (see "alternate path in settings" below)
Photo 5
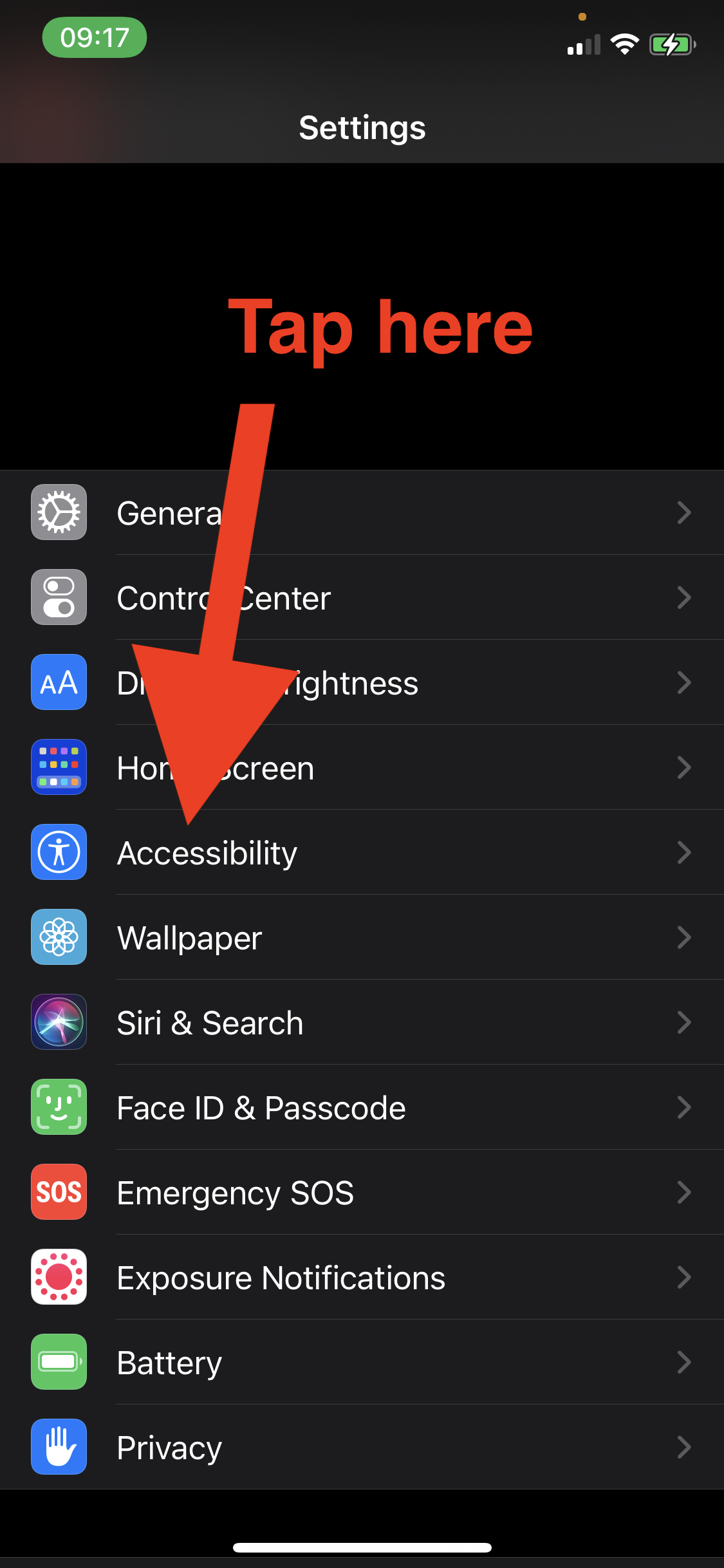
Photo 6
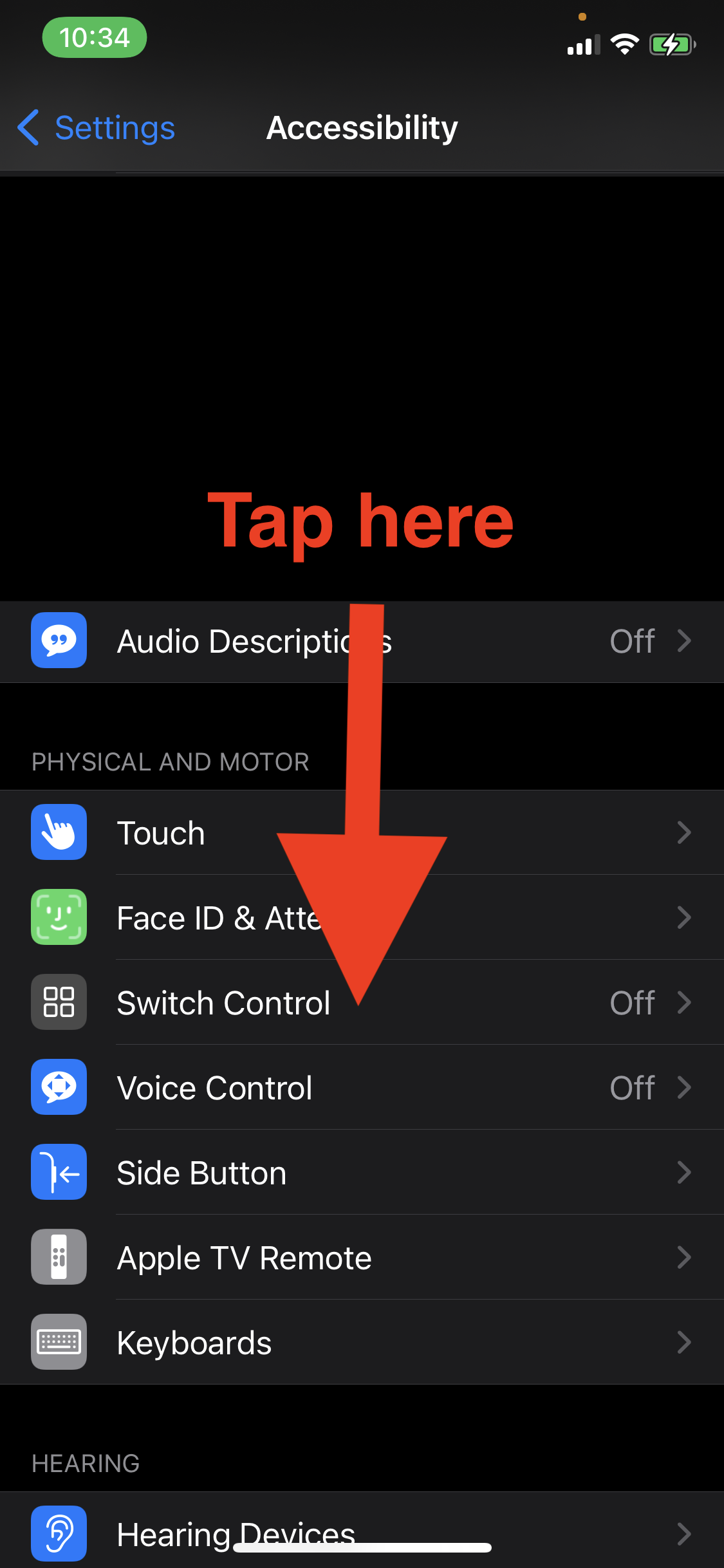
Photo 7
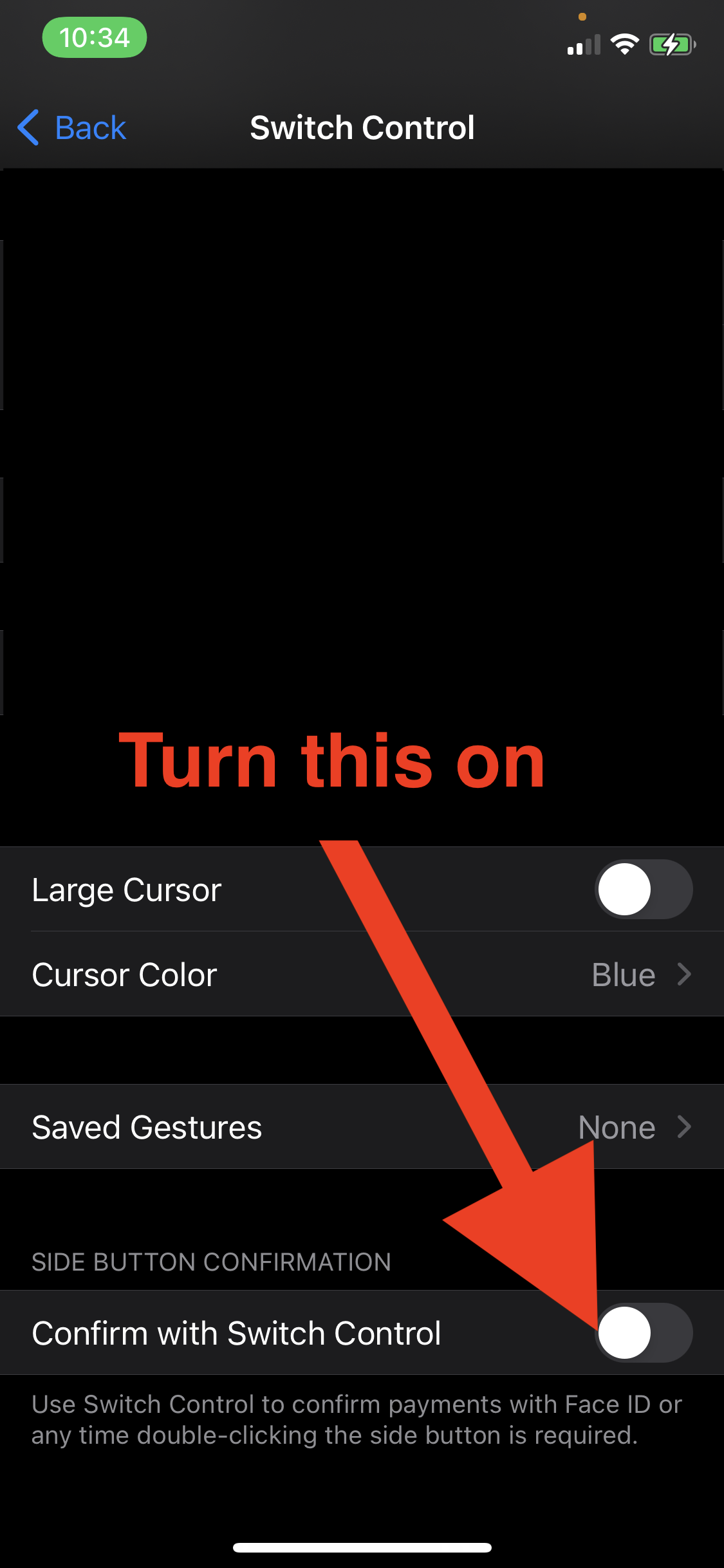
Alternate path in settings for method one and method two
- Go to Settings
- Tap Accessibility (photo 8)
- Tap Side Button (photo 9)
- Tap on your preferred method, follow the on screen instructions (photo 10).
Photo 8
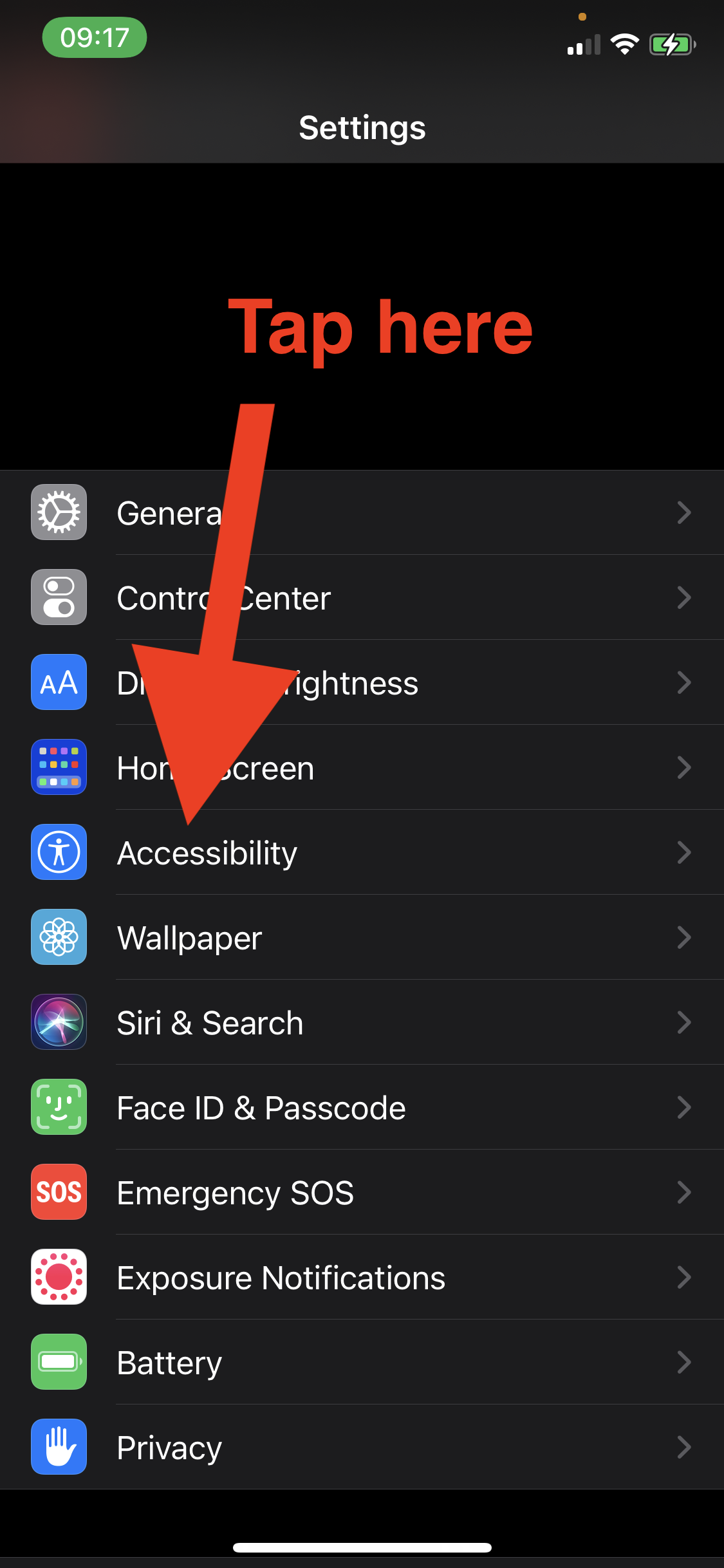
Photo 9
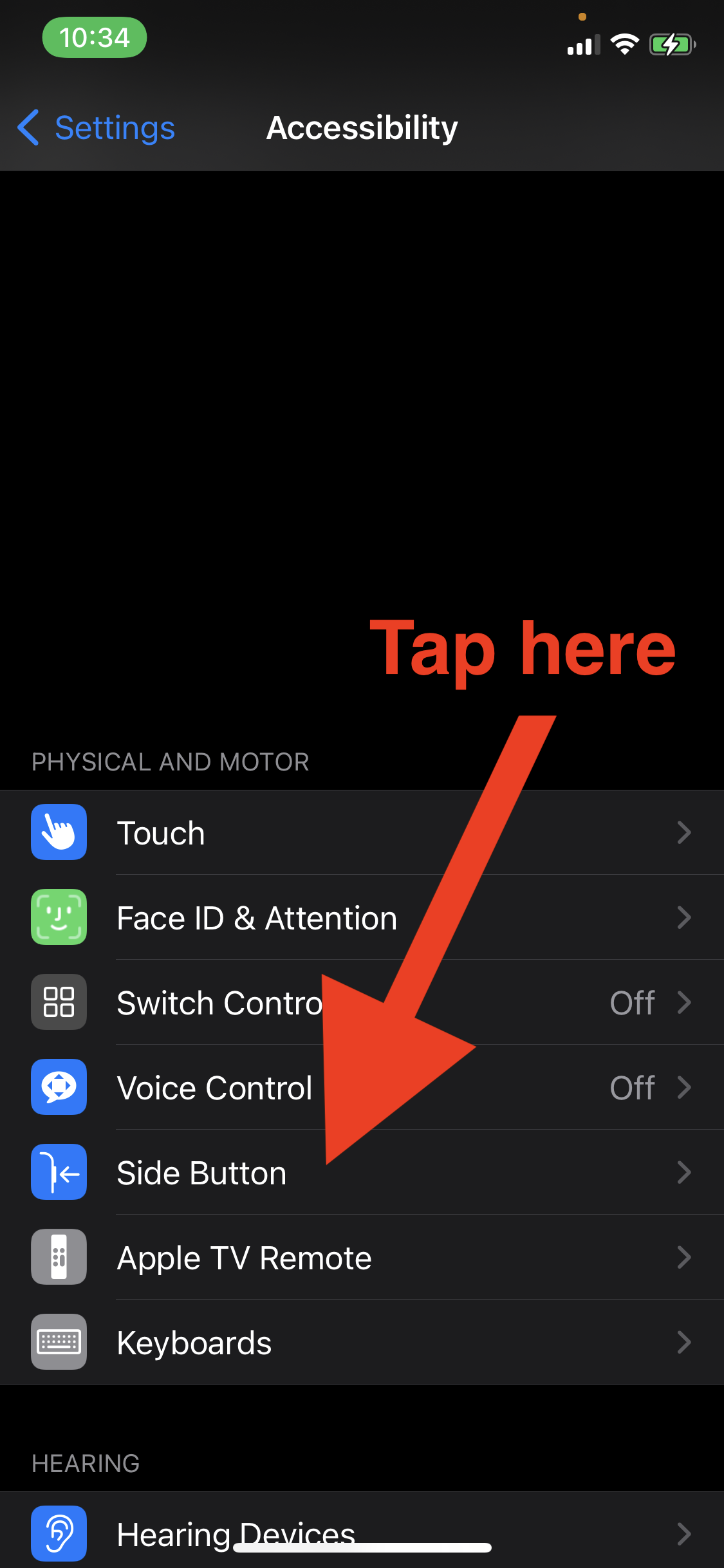
Photo 10
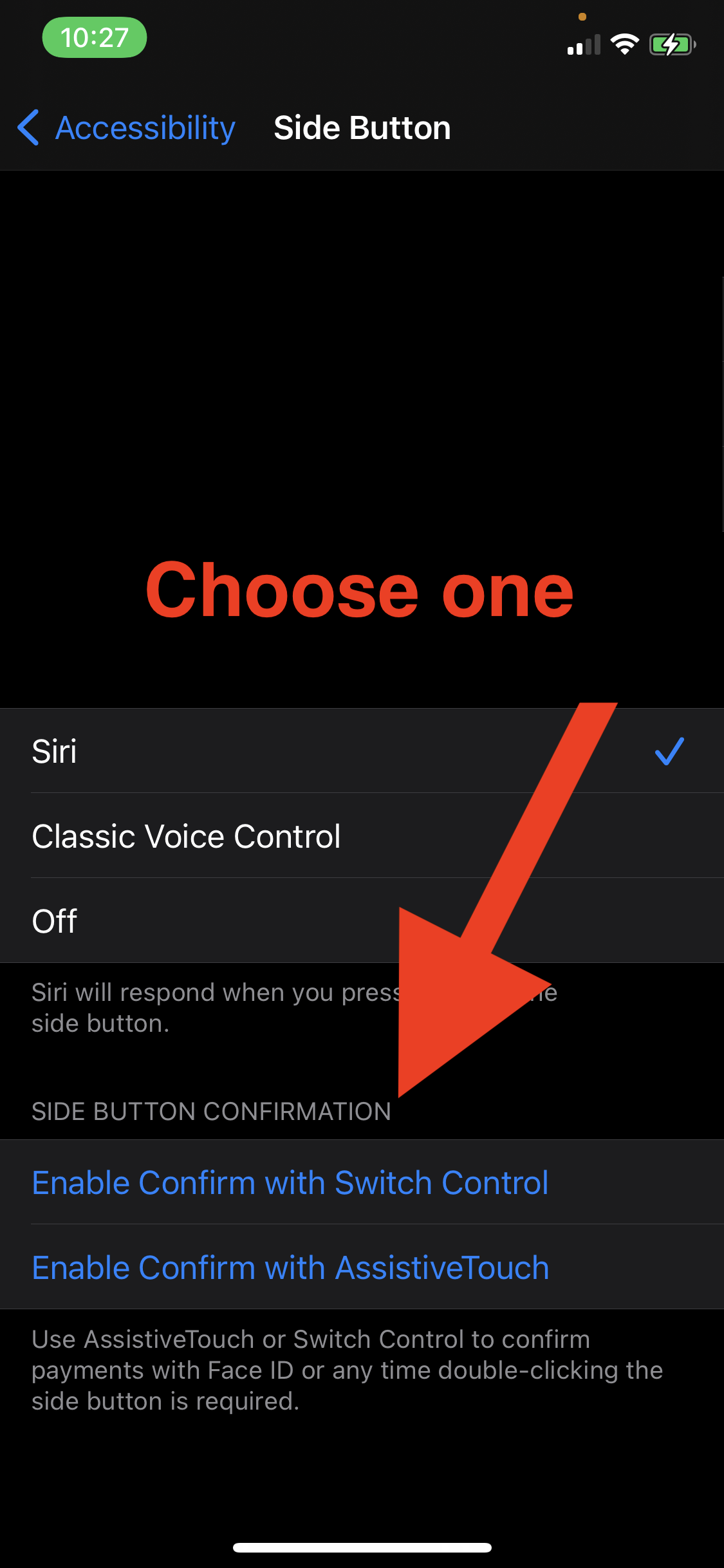
Additional links
Apple Pay support - Apple Pay Customers
Accessibility support - Accessibility Support
Use accessibility - Use accessibility shortcuts on iPhone
About Apple Pay - About Apple Pay