How to set up a Apple Watch without a update
How to connect Apple Watch without using a update
Apple Watch Series 3, watchOS 8
How to connect Apple Watch without using a update
Apple Watch Series 3, watchOS 8
Hi Nyla0516,
You can pair your Apple Watch with your iPhone by completing the steps listed here: Set up your Apple Watch - Apple Support which are also listed below.
1. Turn on your Apple Watch and put it on
To turn on your Apple Watch, press and hold the side button until the Apple logo appears. Then put the watch on your wrist.
 2. Hold your Apple Watch close to your iPhone
2. Hold your Apple Watch close to your iPhone
Wait for the "Use your iPhone to set up this Apple Watch" message to appear on your iPhone, then tap Continue. If this message doesn't appear, open the Apple Watch app on your iPhone, tap All Watches, then tap Add Watch.
If this is your Apple Watch, tap Set Up for Myself. Or tap Set Up for a Family Member, then follow the steps to set up the watch for someone in your family.
Keep your Apple Watch and iPhone close together until you complete these steps.
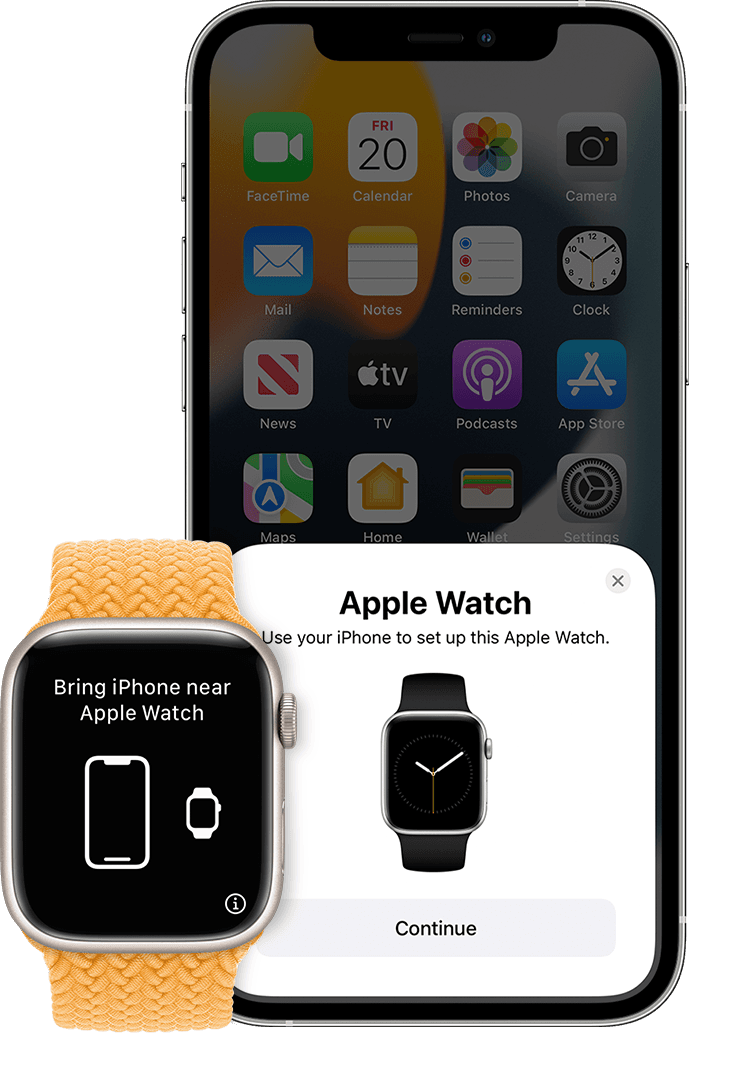 3. Hold your iPhone over the animation
3. Hold your iPhone over the animation
Center the watch face in the viewfinder on your iPhone. Wait for a message to say that your Apple Watch is paired.
If you can't use the camera, or the pairing animation doesn't appear or your iPhone can't read it, tap Pair Manually, then follow the prompts.
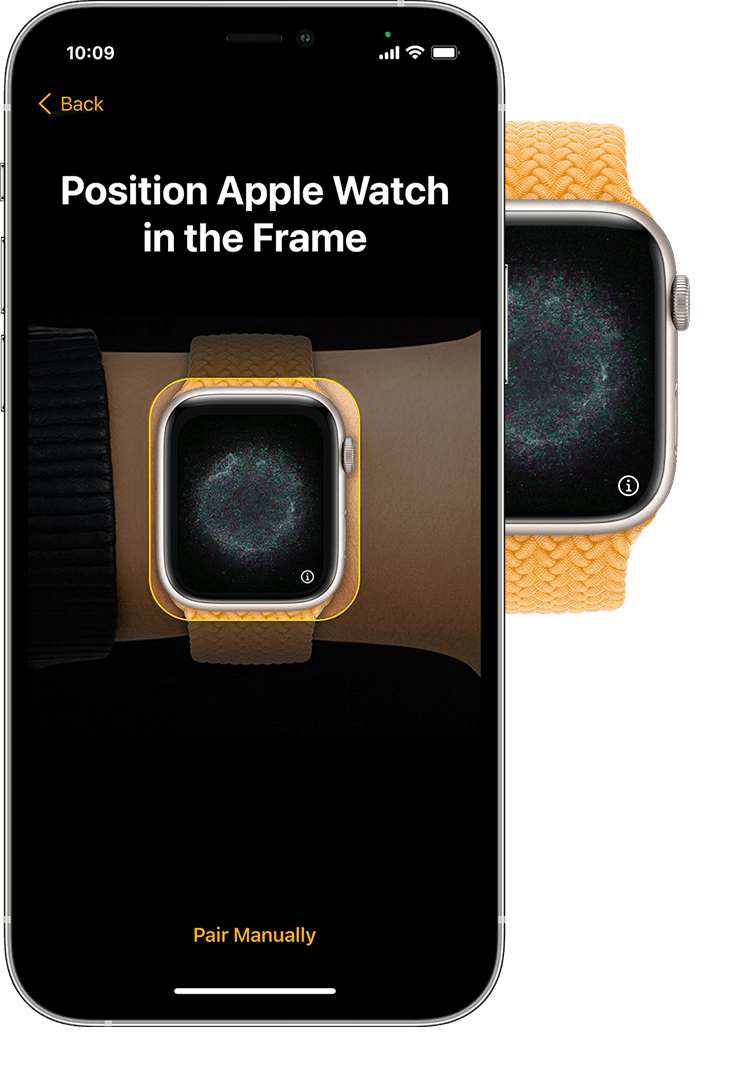
4. Set up as new or restore from a backup
If this is your first Apple Watch, tap Set Up as New Apple Watch. If asked, update your Apple Watch to the latest version of watchOS.
If you've set up another Apple Watch with your current iPhone, a screen appears that says Make This Your New Apple Watch. Tap Apps & Data and Settings to see how Express Setup will configure your new watch. Then tap Continue. If you want to choose how your new watch is set up, tap Customize Settings. Then choose a backup from another previous Apple Watch to restore. Or tap Set Up as New Apple Watch if you want to fully customize your new device's settings.
Your Apple Watch might also require a software update on your iPhone before you can set up the watch. If your iPhone says that a software update is available, tap Update Now and wait for the update process to finish.
Choose which wrist you wear your Apple Watch on, then tap Continue.
Read the Terms and Conditions and tap Agree.
5. Sign in with your Apple ID
If asked, enter your Apple ID password. If you aren’t asked, you can sign in later from the Apple Watch app: Tap General > Apple ID, then sign in. Certain features that require a cellular phone number won’t work on cellular models of Apple Watch unless you sign in to iCloud.
If Find My isn't set up on your iPhone, you'll be asked to turn on Activation Lock. If an Activation Lock screen appears, your Apple Watch is already linked to an Apple ID. You need to enter the email address and password for that Apple ID to continue set up. If your Apple Watch was previously owned, you might need to contact the previous owner to remove Activation Lock.
6. Create a passcode
You can skip creating a passcode, but you need one for features like Apple Pay.
On your iPhone, tap Create a Passcode or Add a Long Passcode, then switch to your Apple Watch to enter your new code. To skip, tap Don't Add Passcode.
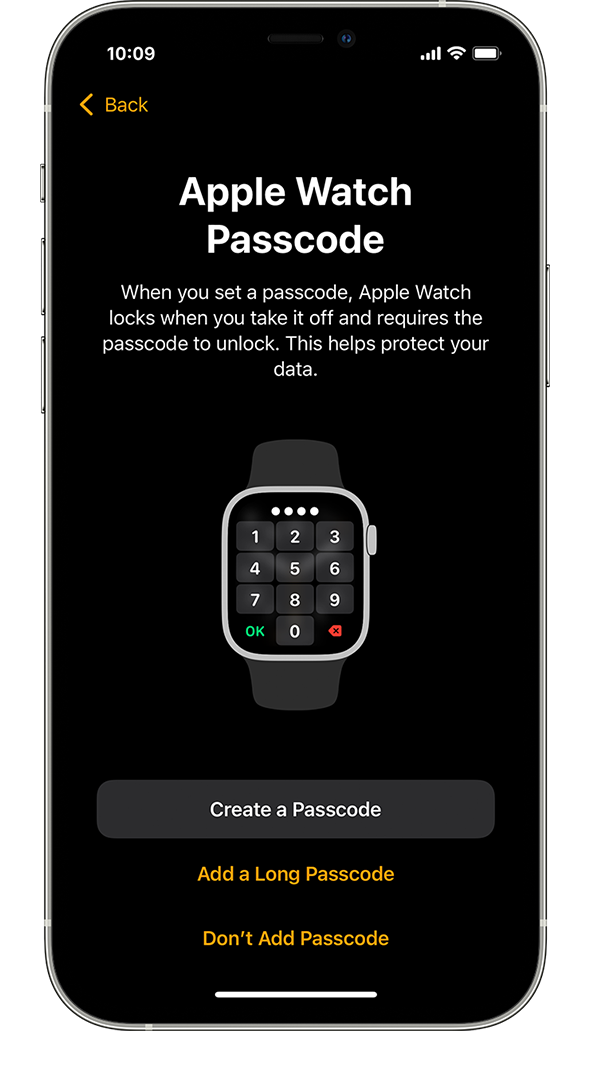
7. Customize your settings
Select your preferred text size and whether to use bold text.
If you didn't use Express Setup, your Apple Watch shows you which settings it shares with your iPhone. If you turned on features such as Find My, Location Services, Wi-Fi Calling, and Diagnostics for your iPhone, these settings automatically turn on for your Apple Watch.
Next, add or update details such as your date of birth to make sure that your Fitness and Health data are accurate. You can also turn on health notifications such as noise levels, and details about Emergency SOS and Fall Detection appear.
8. Set up cellular and Apple Pay
On cellular models of Apple Watch, you can set up cellular.
Next, you'll also be asked to set up Apple Pay by adding a card. Then your iPhone walks you through features like the Always On display and your preferred app view.
9. Keep your devices close as they sync
Your Apple Watch shows the watch face when the pairing procedure is finished and your watch is ready to use. Keep your Apple Watch and iPhone close together so the devices can continue syncing information in the background.
Best regards
How to set up a Apple Watch without a update