Why can’t I see my phones screen time?
I tried everything but I can still only see my watches screen time, which also shows nothing
iPhone 14 Pro, iOS 16
I tried everything but I can still only see my watches screen time, which also shows nothing
iPhone 14 Pro, iOS 16
Hello AP1099_,
Thank you for reaching out to Apple Support Communities, and we'll be happy to help in any way we can. We understand you're having issues with Screen TIme. Follow the steps listed here to make sure it is set up correctly: Use Screen Time on your iPhone, iPad, or iPod touch - Apple Support
"Turn on Screen Time
After you turn on Screen Time, you'll see a report showing how you use your device, apps, and websites. If it's your child's device, you can set up Screen Time and create settings on their device or you can use Family Sharing to configure your child’s device from your device. After you set up your child’s device, you can also use Family Sharing to see reports and adjust settings from your device.
With Screen Time, you can also create a dedicated passcode to secure settings, so only you can extend time or make changes. Make sure to choose a passcode that's different from the passcode that you use to unlock your device. To change or turn off the passcode on your child's device, go to Settings > Screen Time and tap your child's name. Then tap Change Screen Time Passcode or Turn Off Screen Time Passcode, and authenticate the change with Face ID, Touch ID, or your device passcode.
If you forgot your Screen Time passcode, update your device to the latest iOS or iPadOS, then reset your passcode.

Set a Screen Time passcode
You can set a passcode so that only you can change Screen Time settings and allow more time when app limits expire. Use this feature to set content and privacy limitations for your child's device. The steps to set up a Screen Time passcode depend on whether you're using Family Sharing.
If you're using Family Sharing to manage a child account
If you're not using Family Sharing to manage a child account

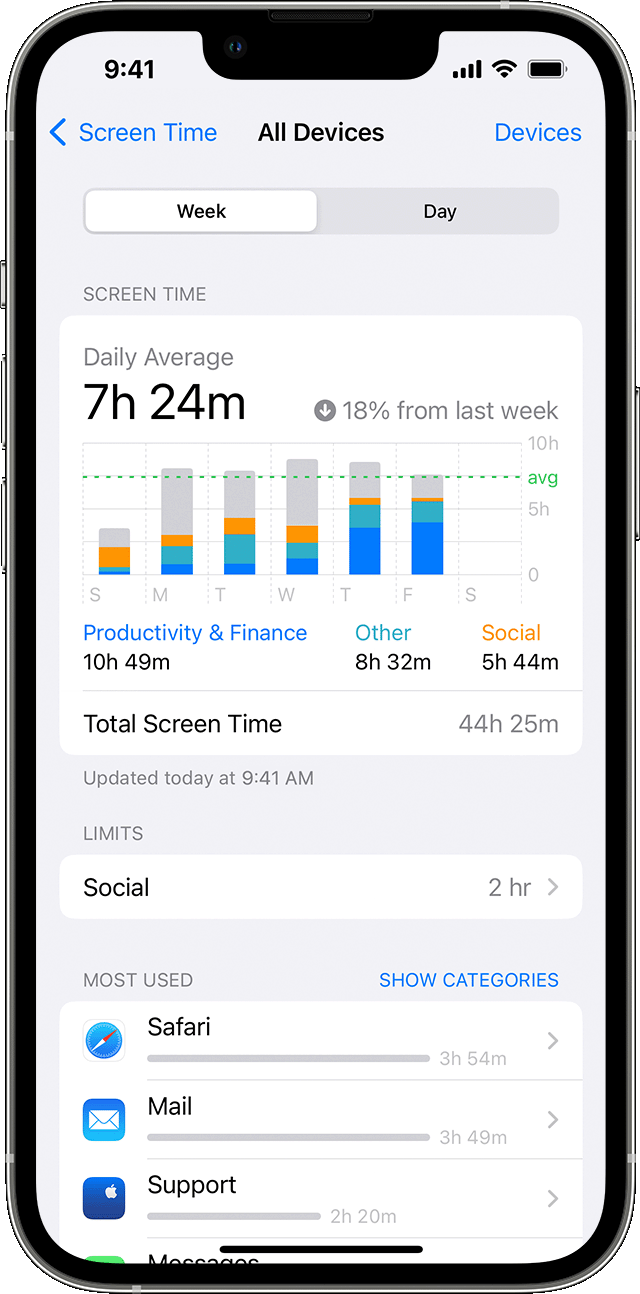
See your report and set limits
Screen Time gives you a report showing how your device is used, apps you've opened, and websites you've visited. To see the report, go to Settings > Screen Time and tap See All Activity under the graph. From there, you can see your usage, set limits for your most used apps, and see how many times a device was picked up or received a notification.
If you turned on Share Across Devices, you can view overall usage across devices that are signed in with your Apple ID and password.

Manage Screen Time settings
Go to Settings > Screen Time. Then tap See All Activity, select a category in the list below and set limits. You can manage these settings with Screen Time:
Downtime
![]()
When you schedule downtime in Settings, only phone calls and apps that you choose to allow are available. Downtime applies to all of your Screen Time-enabled devices, and you get a reminder five minutes before it starts. If you set a Screen Time passcode, Downtime includes an additional setting: Block At Downtime. When you choose this setting and you click Ask For More Time when Downtime starts, entering the passcode allows you to approve the app for 15 minutes, an hour, or all day. Child accounts can click One More Minute once, or click Ask For More Time to send their request to the parent account for approval.
App Limits
![]()
You can set daily limits for app categories with App Limits. For example, you might want to see productivity apps while you're at work, but not social networking or games. App Limits refresh every day at midnight, and you can delete them any time.

Communication Limits
![]()
Control who your children can communicate with throughout the day and during downtime. These limits apply to Phone, FaceTime, Messages, and iCloud contacts. This is also where you can decide and manage which contacts are available on an Apple Watch paired through Family Setup. Communication to known emergency numbers identified by your iPhone or Apple Watch cellular carrier is always allowed. You need to have your iCloud contacts enabled to use this feature.
Always Allowed
![]()
You might want to access certain apps, even if it's downtime or if you set the All Apps & Categories app limit. Phone, Messages, FaceTime, and Maps are always allowed by default, but you can remove them if you want.

Content & Privacy Restrictions
![]()
You decide the type of content that appears on your device. Block inappropriate content, purchases, and downloads, and set your privacy settings with Content & Privacy Restrictions."
We hope this helps.
Cheers!
Why can’t I see my phones screen time?