AirDrop is a pier-to-pier file sharing service. There are several reasons that you may not be able to send/receive an AirDrop file - these usually being resolved by changing your AirDrop receive settings (as shown here in being configured to only receive from known Contacts - this being the most secure setting short of setting to Off):
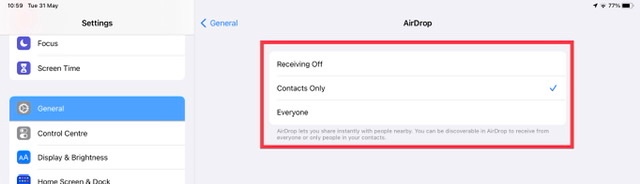
If changing your AirDrop settings doesn’t resolve the problem, toggling the WiFi and Bluetooth radios off and the on from iPad Settings can also clear AirDrop issues.
This guide from iMore may be helpful:
https://www.imore.com/how-to-fix-airdrop-iphone-ipad
If the problem remains unresolved, you will need to sign-out from your AppleID/iCloud on the device that cannot reliably send or receive AirDrop - then restart the iPad - and sign-in again to iCloud. This will properly reset a number of critical services.
1) Sign-out
Settings > [Your Name / AppleID] > Sign Out
NB: During sign-out, you have opportunity to save a local copy of your iCloud data. Should you save a local copy of this data, it is critical that you do not attempt to sign-in to a different AppleID account - as this data will be merged with the AppleID account to which you sign-in.
2) Force restart the iPad
- On an iPad with a Home button: Press and hold the top button and the Home button at the same time. When the Apple logo appears, release both buttons.
- On other iPad models: Press and quickly release the volume up button, press and quickly release the volume down button, then press and hold the top button. When the Apple logo appears, release the button.
3) Sign-in to iCloud
Sign-in to iCloud from iPad settings. If you saved a local copy of your iCloud data in step (1), this data will be merged with the AppleID account. Assuming that you have correctly signed-in to the same AppleID account, this process will be instant - as nothing needs to be merged. Be assured that this “merge” operation will not create duplicate information.
Having completed this procedure, you should again be able to send/receive AirDrop files as expected.