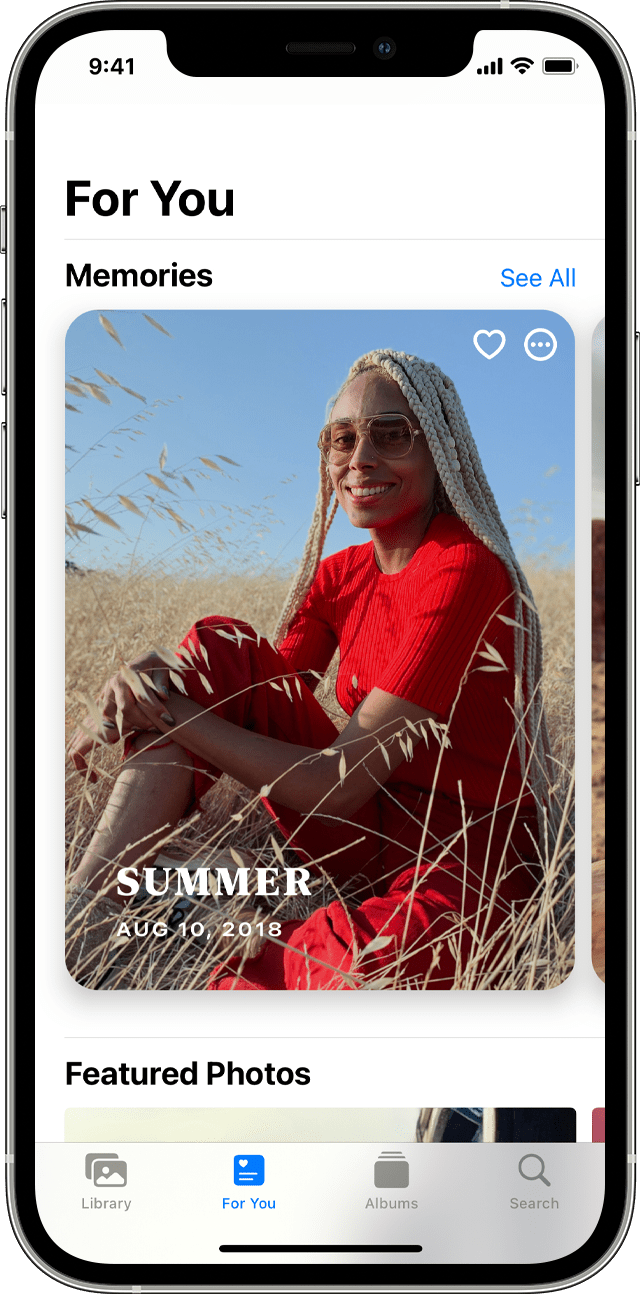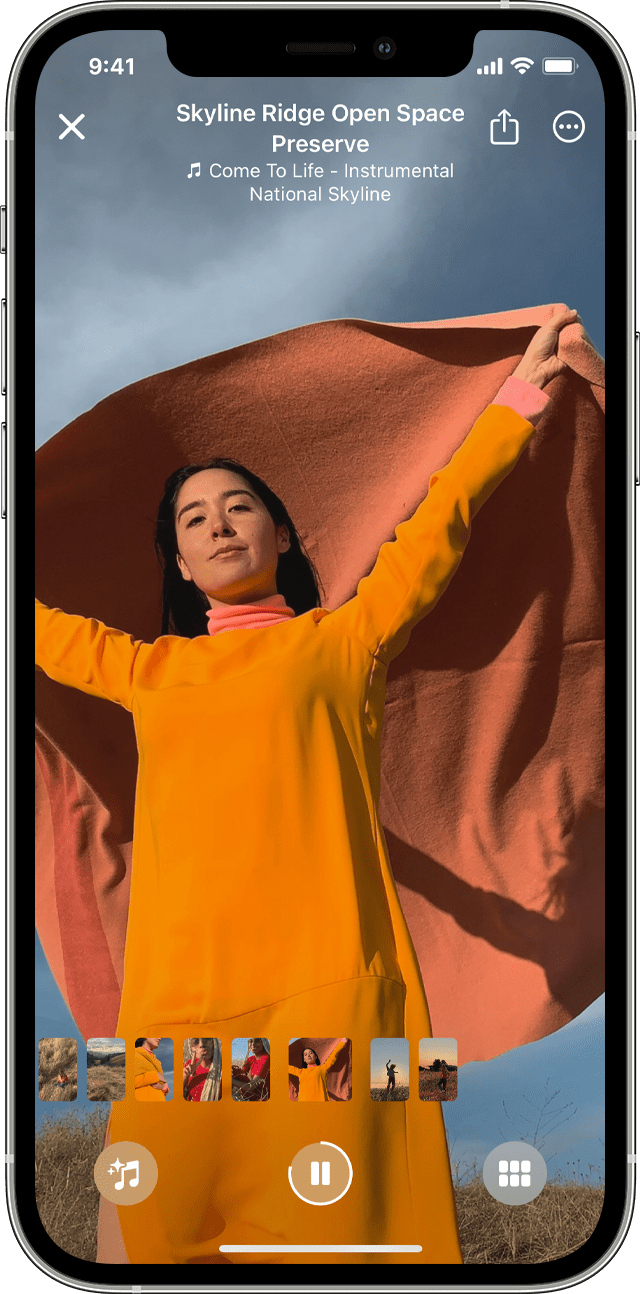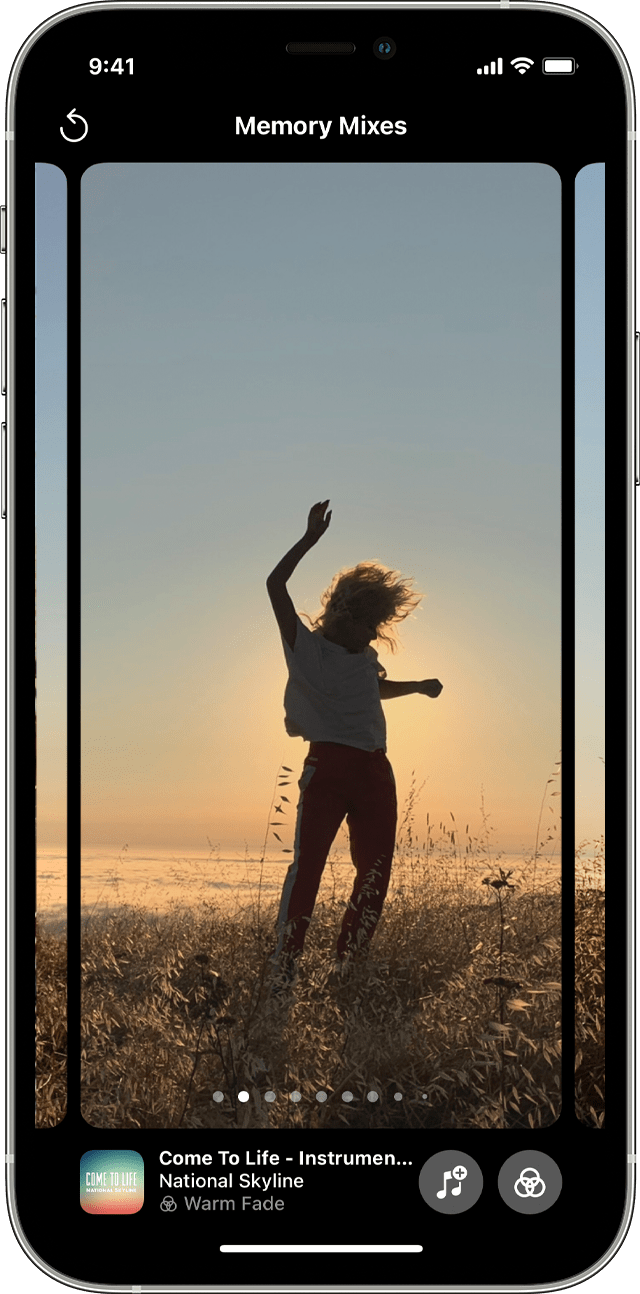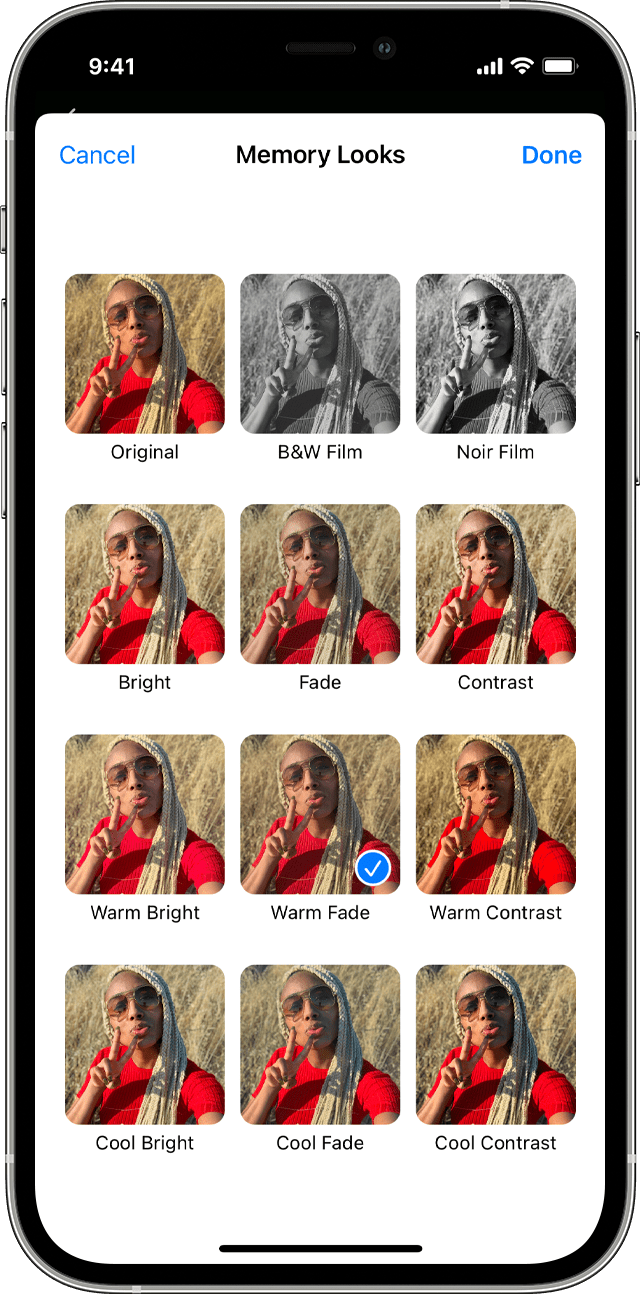Hello The Blues,
Thanks for choosing the Apple Support Communities. We see you're experiencing issues with Memories in the Photos app. We suggest following this user guide to see if it helps.
Use Memories in Photos on your iPhone, iPad, or iPod touch - Apple Support
"The Photos app recognizes significant people, places, and events in your library, then presents them in curated collections called Memories. You can also create your own Memories, and share them with friends and family.
Before you begin
Explore your Memories
- Open Photos and tap the For You tab.
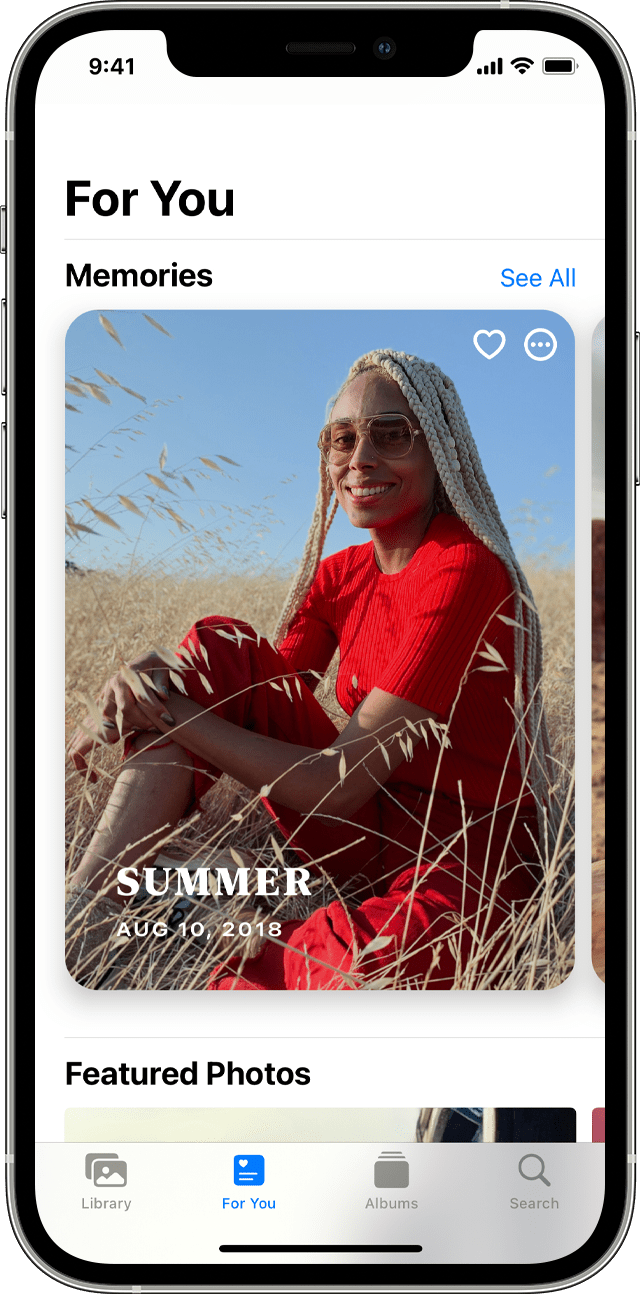
- Tap See All to scroll through your memories. Or tap a memory to start playing it, then tap the memory again to see options, like Memory mixes
 or Browse
or Browse  . When you tap the Browse button
. When you tap the Browse button  , the music will continue to play while showing you all of the photos within the memory.
, the music will continue to play while showing you all of the photos within the memory. 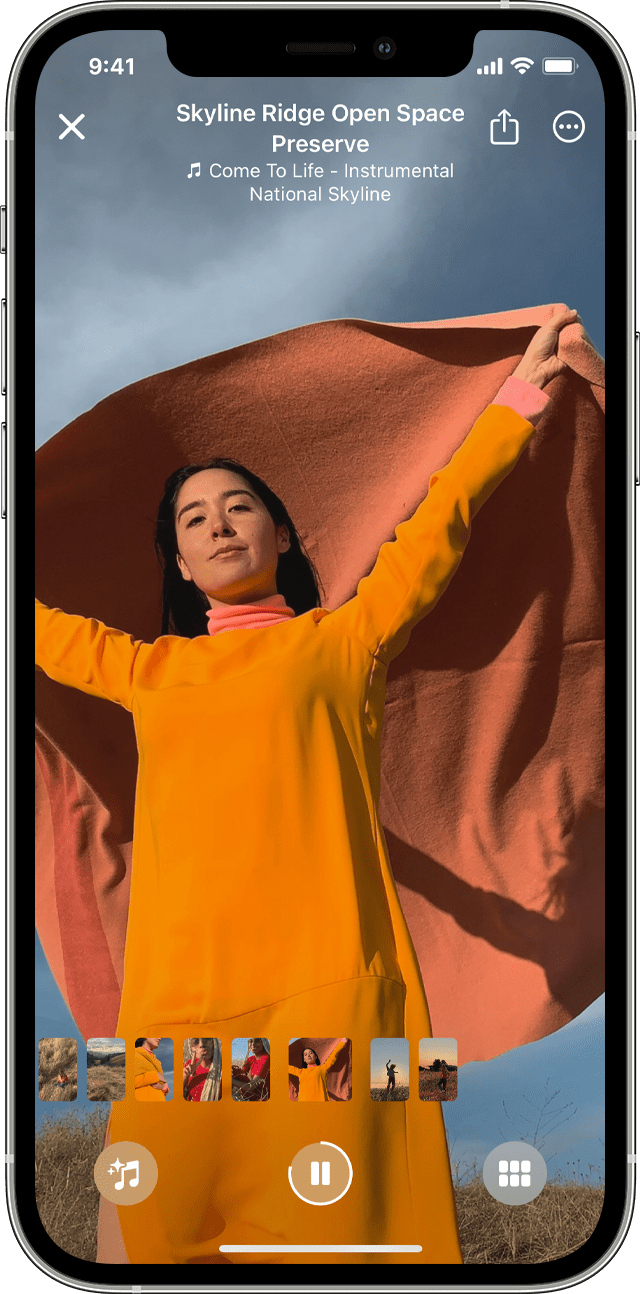
Memories are automatically suggested for you and will continuously play, but you can select a different suggestion, replay, favorite, or share the memory you just watched.
Change the Memory mix
Memory mixes are curated combinations of photographic looks and corresponding songs that you can apply to a memory. For each memory, you can choose between multiple Memory mixes, or select your own look and song from Apple Music. Here's how:
- Open Photos and tap the For You Tab.
- Tap a memory to play it.
- Tap the screen, tap the Memory mixes button
 , then swipe left to scroll through the different mixes.
, then swipe left to scroll through the different mixes. - Tap the screen again to apply the Memory mix.
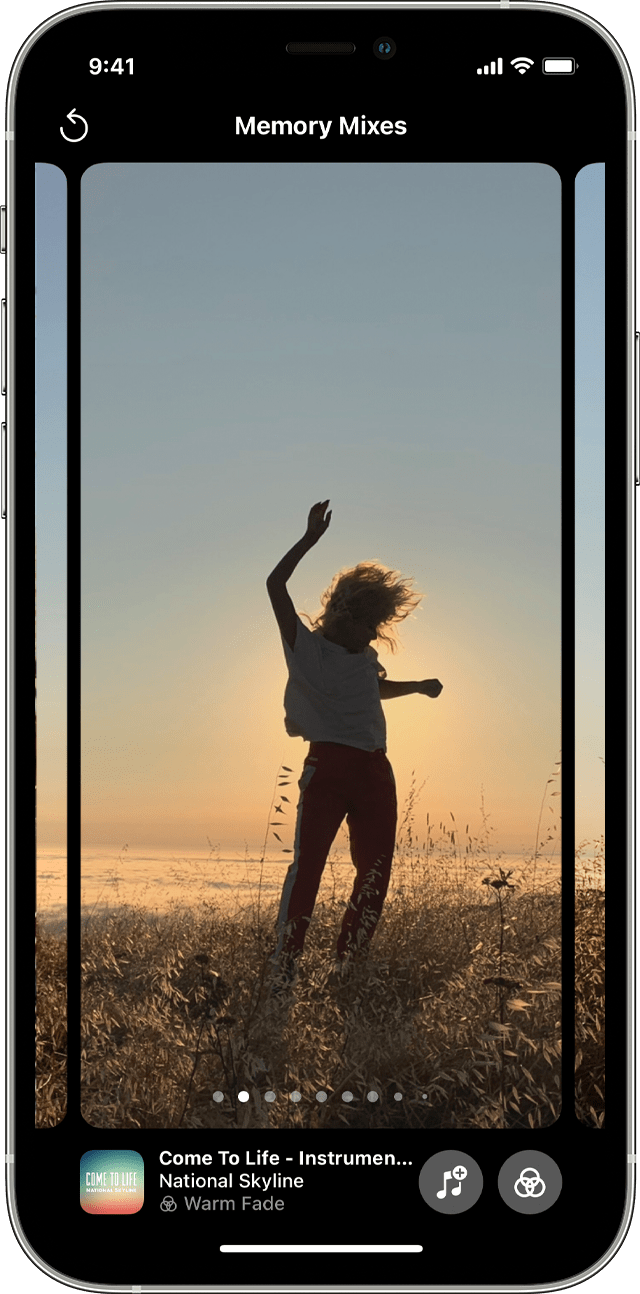
Change the Memory look
- Open Photos and tap the For You Tab.
- Tap a memory to play it.
- Tap the screen, tap the Memory mixes button
 , then tap the Filters button
, then tap the Filters button  .
. - Select a look from the Memory Looks list, then tap Done.
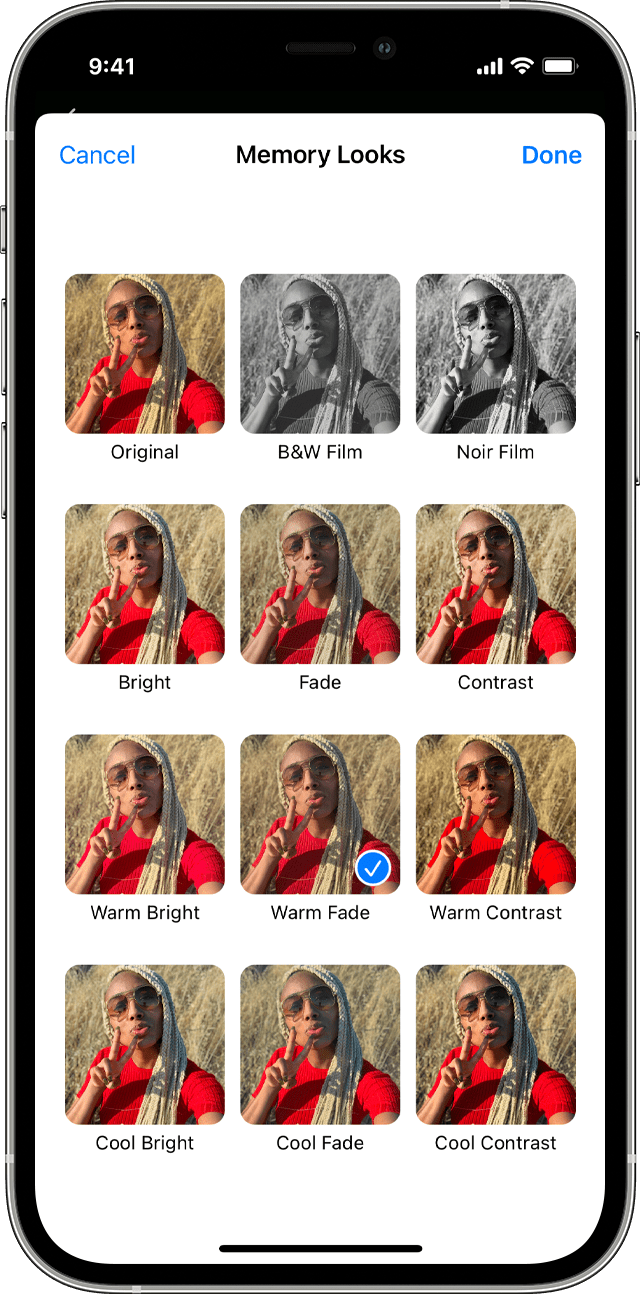
Change the memory music
With iOS 15 and iPadOS 15, you can change the music for your memories by choosing from soundtracks or suggested songs. If you're an Apple Music subscriber, you can also access the Apple Music library and view suggested songs based on your preferences or songs played at the time the memory was made. Here's how to change the music:
- Open Photos and tap the For You tab.
- Tap a memory to play it.
- Tap the Memory mixes button
 , then tap the Music button
, then tap the Music button  .
. - Select a song from the list, or search for a specific song, then tap Done.
Create your own memories
To create your own Memories from an album, or a specific month or day:
- Go to the Albums tab and select the album. Or go to the Library tab and tap Months or Days.
- Tap the More button
 , then tap Play Memory Movie.
, then tap Play Memory Movie. - While the movie plays, tap the screen, then tap the More button
 .
. - Tap Add to Favorites, then tap OK.
- Tap the Close button
 .
.
To add someone from your People album to your Memories:
- Go to the Albums tab, then tap the People album.
- Tap the thumbnail of the person, then tap the More button
 .
. - Tap Create Photo Memory.
Save your favorite memories
- Go to the For You tab, then select a memory.
- Tap the More button
 , then tap Add to Favorites.
, then tap Add to Favorites.
To see your Favorite Memories, go to the For You tab, tap See All next to Memories, then tap Favorites. If you decide that you don't want to save a memory anymore, just tap the Favorite button  again.
again.
Share your favorite memories
- Play a Memory movie, then tap the screen to show the editing and sharing options.
- Tap the Share button
 , then choose how you want to share.
, then choose how you want to share.
When you share a memory, the music is shared with it. If a certain song isn't shareable, you'll be prompted to choose a song that can be shared with the memory.
Edit your memories
You can make some changes to your Memories to personalize them even more. You can do things like change the title, add and remove photos from a memory, and depending on the number of photos in a memory, you can change the length of a memory.
Change the title
- Go to the memory, tap the More button
 .
. - Tap Edit Title, then tap Save.
Add and remove photos within a memory
- Play a memory, then tap the screen.
- Tap the More button
 , then tap Manage Photos.
, then tap Manage Photos. - Check photos to add them or deselect the photos you want to remove.
- Tap Done.
To make a photo the key photo for a memory:
- Play the memory, then tap the Pause button
 .
. - Tap the More button
 , then tap Make Key Photo.
, then tap Make Key Photo.
To hide a specific photo from a memory:
- Play the memory, then tap the Pause button
 .
. - Tap the More button
 , then tap Hide From Memory.
, then tap Hide From Memory.
Change the length of a memory
- Play a memory, then tap the screen.
- Tap the More button
 , then tap Short, Medium, or Long.
, then tap Short, Medium, or Long.
Depending on how many photos you have in the memory, you might see only Short and Medium length options.
Learn more
Learn more about using Memories on your Mac."
We hope this helps.
Cheers!