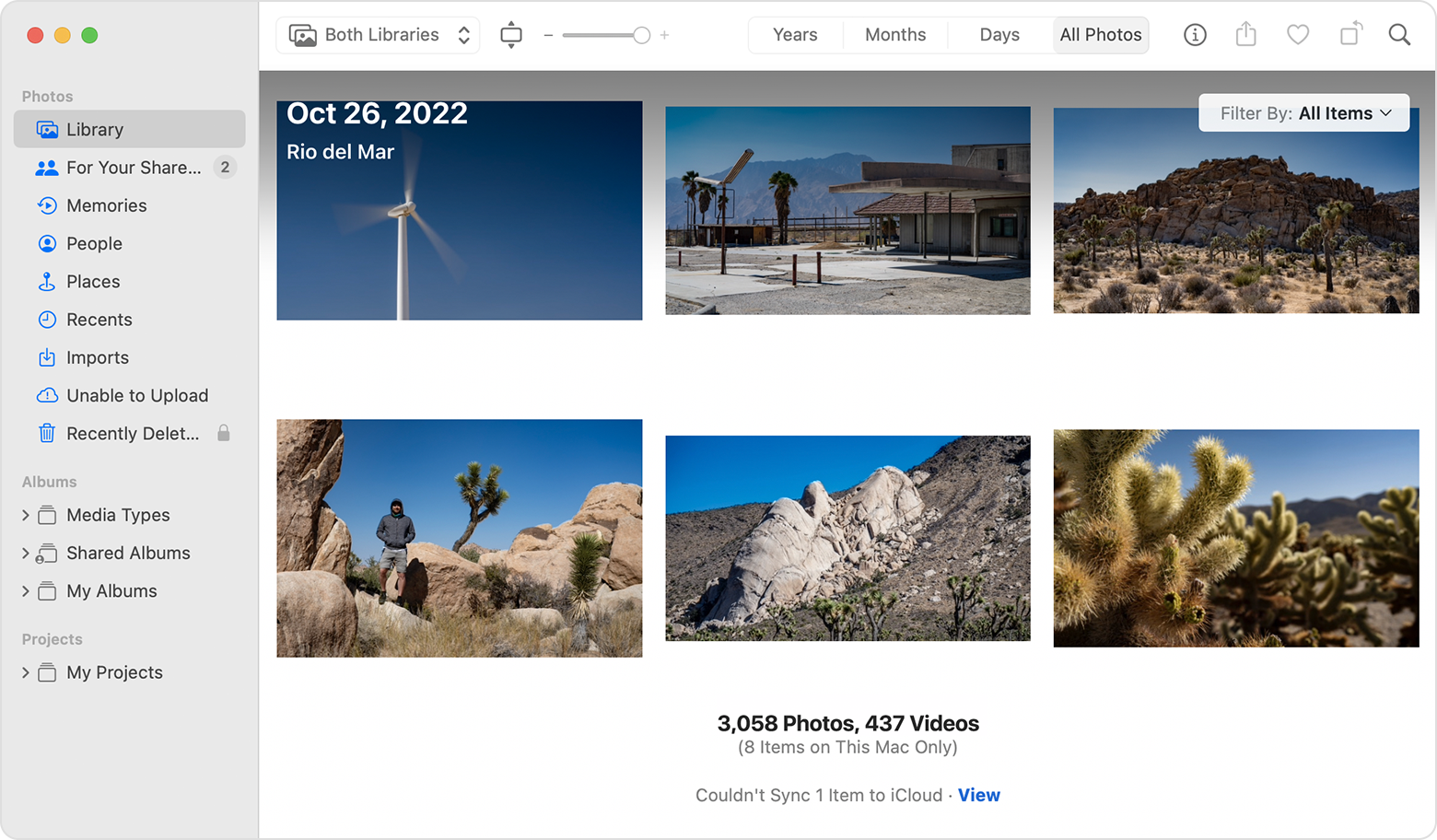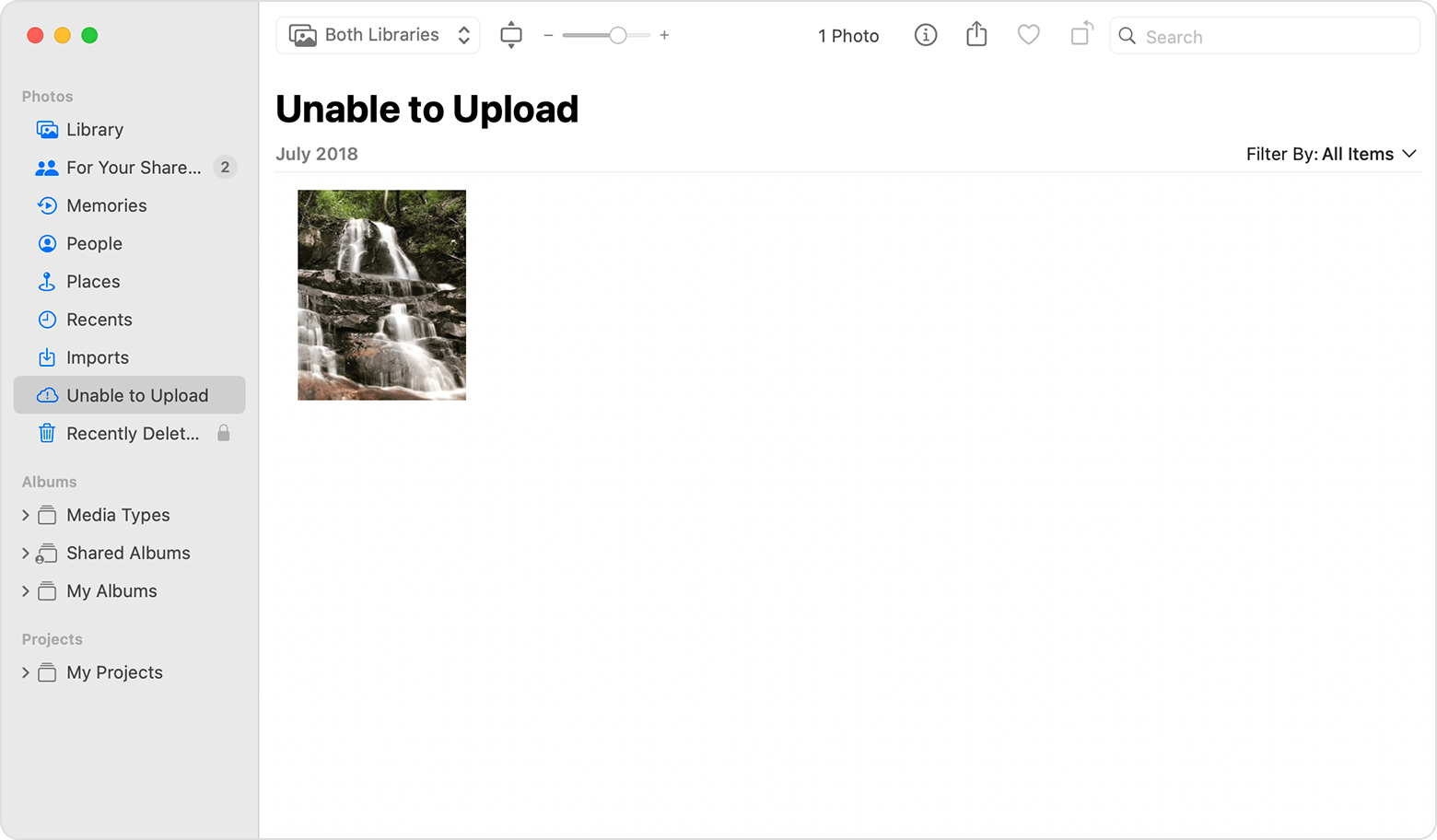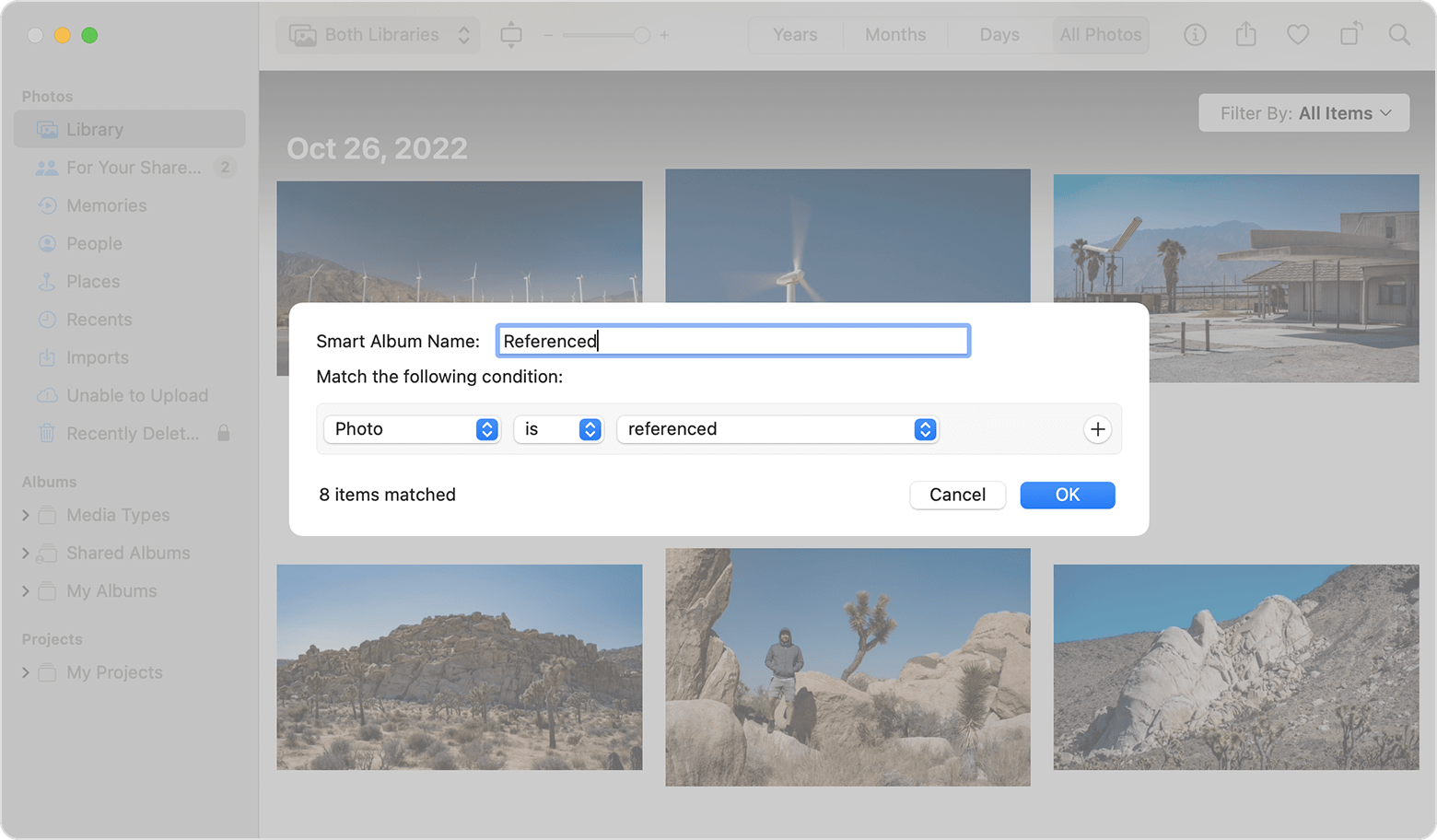jmaggi wrote:
I tried to disconnect iCloud on my MacBook's Photos app and reconnect it, it synced a few additional pictures, but it did not solve the problem.
Just a caution - I would not do that, unless it is absolutely necessary as a last resort. When you turn off iCloud Photos on your Mac, the complete Photos Library will need to be uploaded again to compare it to the items already in iCloud, as your Mac will treat your Photos Library as a new library that needs merging into iCloud. It is a very expensive and time consuming fix and causing a lot of network traffic. You may not even be able to turn iCloud on again, if you do not have enough free cloud storage for a second copy of your library.
Try to find out, which photos or videos are missing in iCloud with the help of the status bar as shown by Eric_G1 .
You have to find and remove any items shown as "Unable to upload" or "On this Mac only", as one bad apple could be blocking the upload of further items, that would be compatible.
Most likely some of your videos need to be converted to another, more compatible format. This should have been done before upgrading from macOS 10.14 Mojave to macOS 10.15 Catalina.
You can test your videos by exporting them from your Mac with "File > Export > Export unmodified original" and then try to reimport them to a new, empty library. Photos will then give a warning, if you try to import an incompatible video. Any video that can no longer be imported should be removed from your Photos Library and converted to a different format, for example with HandBrake.
After the upgrade to Catalina I had also to remove some image files in an older format, also all PDFs and Audio files that had been carried over from old iPhoto and Aperture Libraries.
This document for iMovie can give you an idea, which codecs will no longer work on macOS 15 Catalina: About legacy media in iMovie for macOS - Apple Support
If the status bar does not show you any "unable to upload" items and there are no "on this Mac only" items, use smart albums to search for items in a legacy format, for example like this: How to Weed out Legacy Media in Photos for Mac - Apple Community