Start with basic WiFi troubleshooting - as detailed here:
If your iPhone, iPad, or iPod touch won’t connect to a Wi-Fi network - Apple Support
Recommended settings for Wi-Fi routers and access points - Apple Support
If your WiFi has been set-up according to Apple’s recommended settings, WiFi and Internet connection difficulties are usually an indication that your device does not have a routable IP Address - your IP Address usually being assigned by DHCP. When this occurs, your iPad may only have a self-assigned link-local IP address that begins 169.254.x.x.
DHCP is frequently used to automatically obtain an IP Address. Until your iPad has a valid IP Address to connect to your network, you will not have an internet connection.
If you are unable to activate your iPad, try using a different WiFi network. Otherwise, you may have more success if you connect your iPad to a Windows PC (with iTunes for Windows installed) or a Mac (with iTunes or Finder - as appropriate for the installed version of macOS). Once connected to your computer, your iPad will be detected - and you should be able to activate using iTunes.
- Make sure that you have the latest version of macOS or the latest version of iTunes.
- Check that your computer has an Internet connection.
- With the cable that came with your iPad, connect your iPad to your computer. Locate your device on your computer.
- Wait while your computer detects and activates your iPad:
- If you see an alert that shows "Set up as New" or "Restore from Backup", it means your iPad is activated.
- If you get an error message that says the "activation information was invalid" or "activation information could not be obtained from the device", use recovery mode to restore your iPhone.
A restart of your WiFi Router and/or a change of DNS settings may also be helpful.
To restart you home router, disconnect power - then wait at least 30 seconds before restarting. When you router has rebooted (which may take several minutes), force-restart your iPad:
- On an iPad with a Home button: Press and hold the top button and the Home button at the same time. When the Apple logo appears, release both buttons.
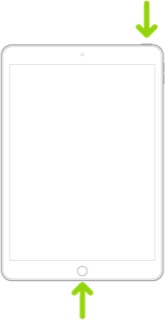
- On an iPad with Face ID: Press and quickly release the volume up button, press and quickly release the volume down button, then press and hold the top button. When the Apple logo appears, release the button.
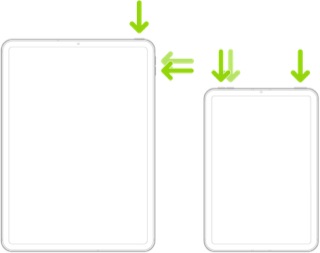
For recommended DNS servers (configured at your home router and/or your iPad), you might choose one of the following Recursive DNS Providers (IPv4 and IPv6 addresses included below):
Quad9
9.9.9.9
149.112.112.112
2620:fe::fe
2620:fe::9
OpenDNS
208.67.222.222
208.67.220.220
2620:0:ccc::2
2620:0:ccd::2
Cloudflare+APNIC
1.1.1.1
1.0.0.1
2606:4700:4700::1111
2606:4700:4700::1001
Should it be necessary to escalate your issue to Apple Support, the quickest route to engaging with Apple Support will be via the Support link at top-right or bottom-left of this page.