Starting with inability to restart the iPad, connect your iPad to its Power Adapter and allow the iPad to charge. Then, while still connected to external power, try a forced-restart:
Force restart iPad (models with Face ID or with Touch ID in the top button)
If your iPad doesn’t have the Home button, do the following:
- Press and quickly release the volume button nearest to the top button.
- Press and quickly release the volume button farthest from the top button.
- Press and hold the top button.
- When the Apple logo appears, release the top button.
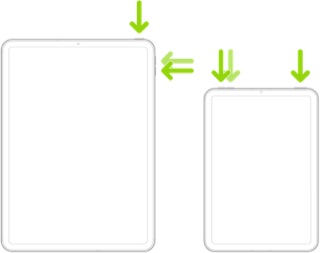
Force restart iPad (models with the Home button)
Press and hold the top button and the Home button at the same time. When the Apple logo appears, release both buttons.
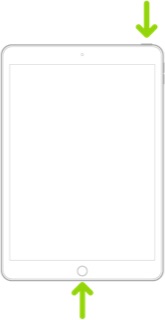
If iPad still doesn’t turn on, or if it gets stuck during start up, see the Apple Support article If your iPhone, iPad, or iPod touch won’t turn on or is frozen. Or if your iPad isn’t working correctly after you restart it, see the iPad Support website.
Returning now to the Security Lockout, you may find this support page to to useful:
If you see an iPhone or iPad unavailable message or Security Lockout screen - Apple Support
If the iPad indicates that it is unavailable, or a security lockout has occurred, you not be able to access any data locally stored on the iPad. If the lockout has an associated waiting period with a countdown, you can attempt to enter the correct device Passcode when the countdown expires. Otherwise, you must restore the iPad.
iPadOS 15.2 or later with a forgotten Passcode
Apple has introduced a new procedure with which to reset an iPad or iPhone with a forgotten Passcode - allowing you to use your AppleID and associated Password to reset your device.
How to reset your iPhone, iPad, or iPod touch when you forgot your passcode - Apple Support
You will be able to restore data from a pre-existing iCloud backup without the use of a computer, but will require a PC/Mac to restore data from an iTunes backup.
iPadOS 15.1 and earlier - and all devices that are Disabled
If your iPad is disabled/unavailable/locked-out, or you have forgotten your iPad passcode, you have no alternative other than to follow this process:
If you’ve forgotten the passcode on your iPad, or your iPad is disabled – Apple Support
You’ll need access to either a Windows PC (with iTunes for Windows installed) or a Mac (with iTunes or Finder - as appropriate for the installed version of macOS).
Download and use iTunes for Windows – Apple Support
Update to the latest version of iTunes – Apple Support
Use of a PC or Mac is unavoidable. If you don’t have access to a suitable computer of your own, that of a helpful friend or family member will suffice. Alternatively, the technicians at the Genius Bar of your local Apple Store will be delighted to assist:
Genius Bar Reservation and Apple Support Options - Apple
You may also need your AppleID and associated password. If these have also been forgotten, they can be recovered here:
https://iforgot.apple.com
To recover your credentials, you’ll need access to one of the following:
- Your primary email address mailbox that corresponds with your AppleID
- Any of the secondary/recovery email addresses that should be configured for your AppleID account
- Any of the trusted telephone numbers (fixed line or Cellular/Mobile) that are associated with your AppleID
Unless you AppleID account has not been fully/correctly configured, or has been seriously neglected, recovery of the AppleID and password should not be difficult.
More information about recovery of your AppleID:
If you forgot your Apple ID - Apple Support
More information about recovery of your AppleID password:
If you forgot your Apple ID password - Apple Support
When you recover access to your credentials, you would be well advised to log-in to your AppleID account from a web browser - and verify/update any email addresses and trusted telephone numbers:
https://appleid.apple.com