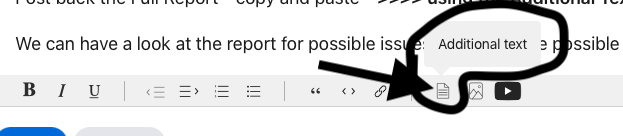" I see from the threads that this issue started being reported with the release of Ventura 13 and remains an issue for all MacBook users. "
We appreciate the frustrations but the assertion " all MacBook users " it a bit of a wild stretch IMHO
If it were true, these forums would be flooded and over whelmed with similar reports.
FYI - running 2 M1 Computers and 1 M2 Computer all running Ventura 13.3.1(a).
Have had zero Wifi connection issues from the get go since Original Release of Ventura 13.0 to today.
Using the machines in multi locations and multi Wifi Network connections
Suggest the User start with Points 1 to 4 and then Test
Still having issues, move onto Steps 5 and 6 and Test Again
Still no resolve - move onto Step 7 and follow instructions therein
1 - Restart in Safe Mode. This will perform a Disk Repair, clear cache files and only load Apple Software, extensions and fonts. The boot up will be slow and can take some time - Normal.
2 - Safe Mode will also eliminate Third Party Software, extensions and drivers from loading. It will only load the Minimum amount of Core Apple Processes to allow the the computer to function at a reduced Level of Performance
3 - Does the issue present in this mode ?
4 - Sometimes a Safe Boot followed by a Normal Boot will just put things right.
5 - If not - there could be something in the main User Account playing up. To further isolate this - Set up users, guests, and groups on Mac. Then log out of the Main User account and log into the dummy account and test again if the issue persists.
6 - If the issue is present in the dummy account - then, this appears to be a System Wide issue on the computer.
7 - Download the Application Etrecheck directly from the Developer.
This is a Diagnostic Tool that makes no changes to the computer.
It makes a coherent and readable inventory of both the Hardware and Software used on the computer
The application is free or paid from added features.
The Report will Not Reveal Any Personal Information.
Post back the Full Report - copy and paste - >>>> using the Additional Text Icon ( 3rd Icon to last ) <<<<