Why does my AirPod max not auto connect to my iPhone 14 pro
Why does my AirPod max not auto connects back to my iPhone 14pro. It’s connection is always unsuccessful
AirPods Max
Why does my AirPod max not auto connects back to my iPhone 14pro. It’s connection is always unsuccessful
AirPods Max
Connect and use your AirPods Max
You can listen to music, make phone calls, use Siri and more with your AirPods Max.
Use your iOS or iPadOS device to set up your AirPods Max
If you're setting up your AirPods Max for the first time, make sure that the device that you want to pair is up to date. Then follow these steps:
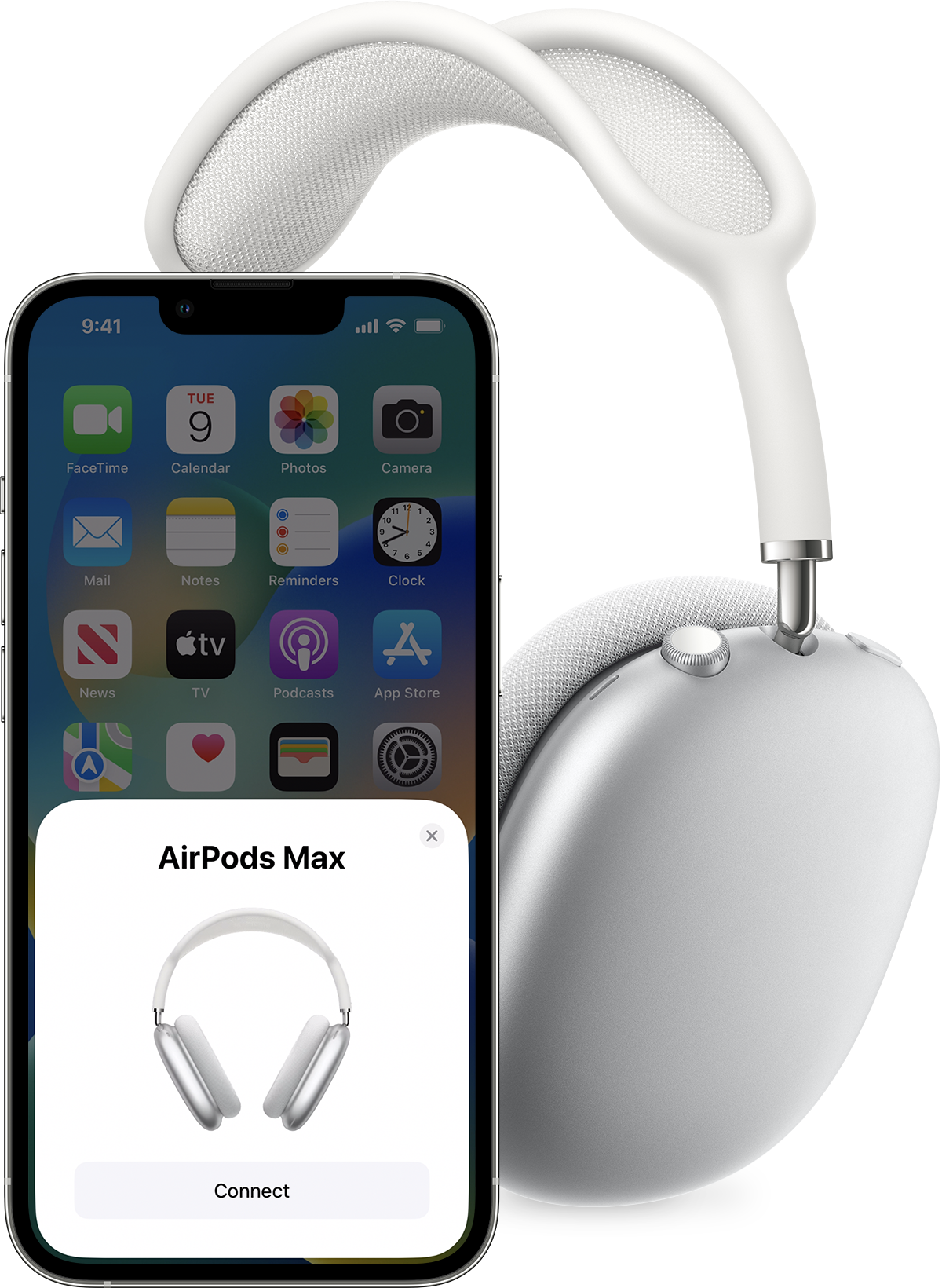
Switch devices
Here's how to switch from listening to one device with your AirPods Max to listening to another.
Switch automatically
You need iOS 14.3 or later, iPadOS 14.3 or later, or macOS Big Sur 11.1 or later for your AirPods Max to switch between devices automatically.2 Your devices need to be signed in with the same Apple ID using two-factor authentication. For example, while listening to music on your iPad, you answer a call on your iPhone. Your AirPods Max switch from the music on your iPad to the phone call on your iPhone automatically.
In some situations, with macOS Big Sur, you'll see a notification about your AirPods Max on the screen of your Mac. When you hold the pointer over the notification, a Connect button appears. Click Connect to confirm that you want your AirPods Max to switch to — or stay with — your Mac.
If you want to turn automatic switching off for an iPhone or iPad, go to Settings > Bluetooth on that device with your AirPods Max on your ears. Tap the Info button ![]() next to your AirPods Max in the list of devices. Tap Connect to This iPhone [or iPad], and then tap When Last Connected to This iPhone [or iPad]. To turn this feature on again, tap Automatically.
next to your AirPods Max in the list of devices. Tap Connect to This iPhone [or iPad], and then tap When Last Connected to This iPhone [or iPad]. To turn this feature on again, tap Automatically.
If you want to turn automatic switching off for your Mac, open Bluetooth Preferences on your Mac with your AirPods Max on your ears. Click the Options button next to your AirPods Max in the list of devices. Click Connect to This Mac, and then choose When Last Connected to This Mac. To turn this feature on again, choose Automatically.

Switch manually
If necessary, follow these steps to choose a different device to play audio or to switch the audio to different headphones or speakers.
On your iOS or iPadOS device
On your Mac
Click the volume control ![]() in the menu bar and choose your AirPods Max or other speakers under Output Device.
in the menu bar and choose your AirPods Max or other speakers under Output Device.
Connect and use your AirPods Max – Apple Support (AU)
Connect and use your AirPods Max
You can listen to music, make phone calls, use Siri and more with your AirPods Max.
Use your iOS or iPadOS device to set up your AirPods Max
If you're setting up your AirPods Max for the first time, make sure that the device that you want to pair is up to date. Then follow these steps:
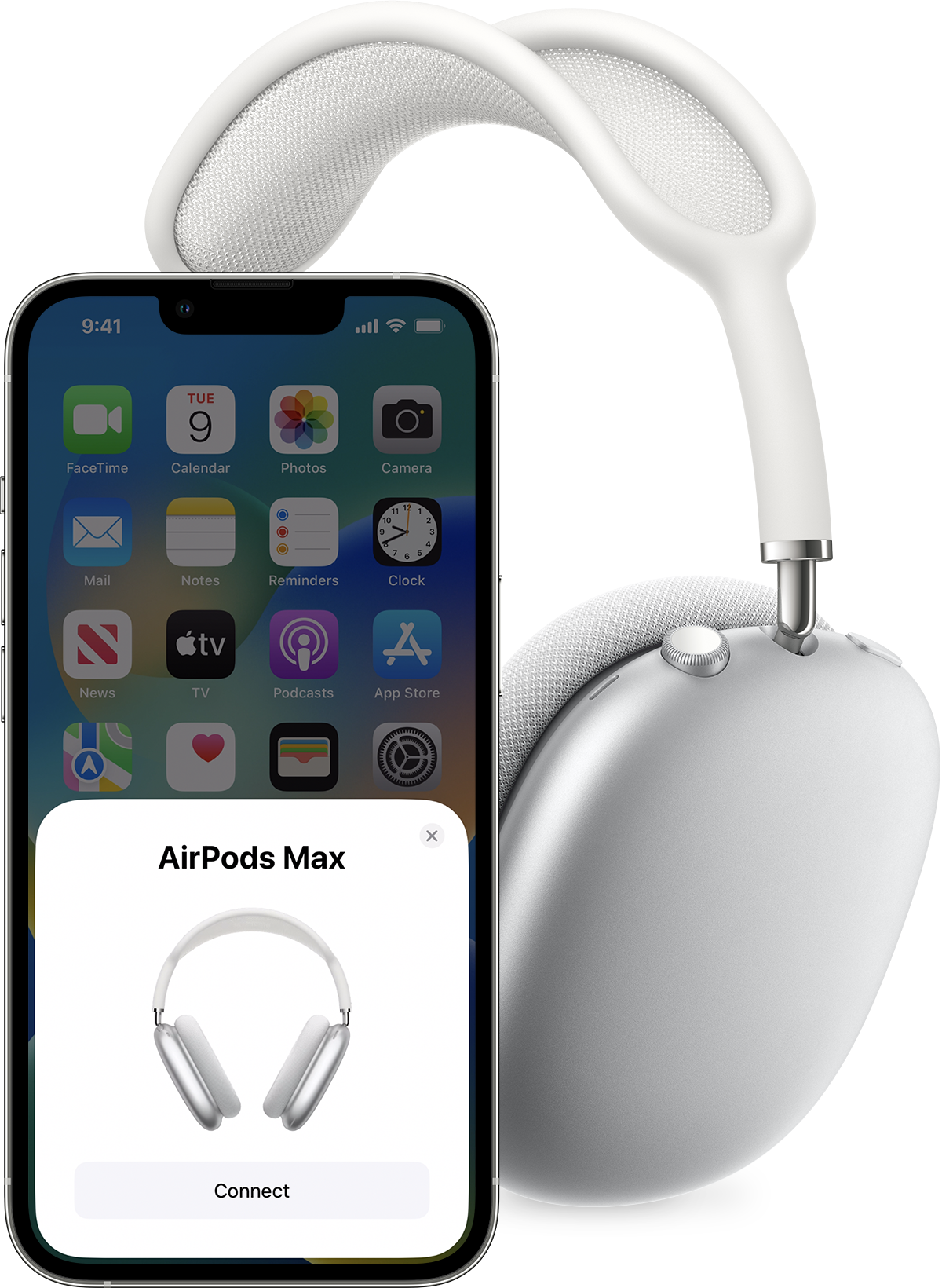
Switch devices
Here's how to switch from listening to one device with your AirPods Max to listening to another.
Switch automatically
You need iOS 14.3 or later, iPadOS 14.3 or later, or macOS Big Sur 11.1 or later for your AirPods Max to switch between devices automatically.2 Your devices need to be signed in with the same Apple ID using two-factor authentication. For example, while listening to music on your iPad, you answer a call on your iPhone. Your AirPods Max switch from the music on your iPad to the phone call on your iPhone automatically.
In some situations, with macOS Big Sur, you'll see a notification about your AirPods Max on the screen of your Mac. When you hold the pointer over the notification, a Connect button appears. Click Connect to confirm that you want your AirPods Max to switch to — or stay with — your Mac.
If you want to turn automatic switching off for an iPhone or iPad, go to Settings > Bluetooth on that device with your AirPods Max on your ears. Tap the Info button ![]() next to your AirPods Max in the list of devices. Tap Connect to This iPhone [or iPad], and then tap When Last Connected to This iPhone [or iPad]. To turn this feature on again, tap Automatically.
next to your AirPods Max in the list of devices. Tap Connect to This iPhone [or iPad], and then tap When Last Connected to This iPhone [or iPad]. To turn this feature on again, tap Automatically.
If you want to turn automatic switching off for your Mac, open Bluetooth Preferences on your Mac with your AirPods Max on your ears. Click the Options button next to your AirPods Max in the list of devices. Click Connect to This Mac, and then choose When Last Connected to This Mac. To turn this feature on again, choose Automatically.

Switch manually
If necessary, follow these steps to choose a different device to play audio or to switch the audio to different headphones or speakers.
On your iOS or iPadOS device
On your Mac
Click the volume control ![]() in the menu bar and choose your AirPods Max or other speakers under Output Device.
in the menu bar and choose your AirPods Max or other speakers under Output Device.
Connect and use your AirPods Max – Apple Support (AU)
Why does my AirPod max not auto connect to my iPhone 14 pro