Deleting the incomplete update package from your iPad is certainly a good avenue to pursue…
To delete the failed update from your iPad:
Settings > General > iPad Storage
Scroll down the list of Apps until you find the Apple Update, tap, then select Delete Update.
After deleting the update, a forced-restart of the iPad is recommended:
Force restart iPad (models with Face ID or with Touch ID in the top button)
If your iPad doesn’t have the Home button, do the following:
- Press and quickly release the volume button nearest to the top button.
- Press and quickly release the volume button farthest from the top button.
- Press and hold the top button.
- When the Apple logo appears, release the top button.
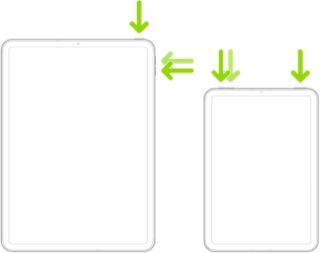
Force restart iPad (models with the Home button)
Press and hold the top button and the Home button at the same time. When the Apple logo appears, release both buttons.
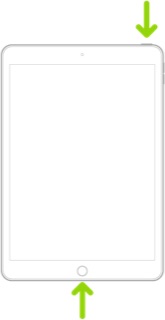
After restarting, you can reattempt the update:
Settings > General > Software Update
In some circumstances you may need to use a computer to perform the update. To do so, you will need access to either a Windows PC (with iTunes for Windows installed) or a Mac (with iTunes or Finder - as appropriate for the installed version of MacOS). Ensure that your installed version of iTunes has been updated to the most recent version; the essential device drivers are included.
Download and use iTunes for Windows – Apple Support
Update to the latest version of iTunes – Apple Support
Update software on iPhone, iPad or iPod touch in iTunes on PC - Apple Support
Update your iPhone, iPad, or iPod touch with the Finder - Apple Support
If you have a beta profile installed, ensure this has been removed from your iPad - as, otherwise, installation of production software updates may be inhibited. This support page provides the necessary information to remove the beta from your iPad:
How to uninstall iOS beta software - Apple Support
You should note that for your iPad to install an available update, its battery must be charged to at least 50% capacity - and/or be connected to its Power Adapter. Similarly, the iPad can only be updated over a standard WiFi connection - or be updated by a PC or Mac using iTunes or Finder - over a USB connection.