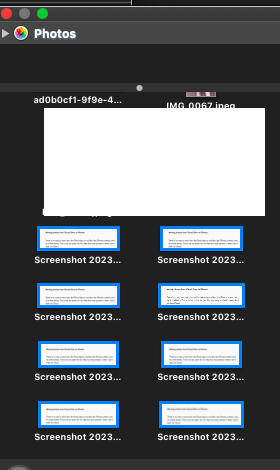See these articles Add an email attachment in Mail on iCloud.com - Apple Support
Add an attachment
In Mail on iCloud.com, do one of the following while writing a message:
- Click
 in the top right-hand corner of the message window. Select the files you want to attach, then follow the onscreen instructions to begin uploading the files.
in the top right-hand corner of the message window. Select the files you want to attach, then follow the onscreen instructions to begin uploading the files. - Drag the file you want to upload to the message.
If your attachments are too large to send in an email, you are asked if you want to deliver the attachments using Mail Drop. If you agree and Mail Drop is turned on, the attachments are uploaded to iCloud.
Note: If you send an email with large attachments, it might be returned by the recipient’s email service if your email exceeds the size limit set by that service.
Turn on Mail Drop for large attachments
You can use Mail Drop to upload large attachments to iCloud, where they are encrypted. Recipients see an attachment or a Mail Drop link in the message and they can download the files for up to 30 days after they are sent. See the Apple Support article Mail Drop limits.
- In Mail on iCloud.com, click
 at the top of the Mailboxes list, then choose Settings.
at the top of the Mailboxes list, then choose Settings. - Click Composing, then select “Use Mail Drop when sending large attachments”.
- Click Done.
Add attachments to emails in Mail on Mac - Apple Support
Send attachments to Windows users in Mail on Mac - Apple Support