Troubleshooting issues like this can involve a few different factors. Here are some steps you can take to try and resolve the problem of not being able to save certain voice recordings from the Voice Memos app on your iPhone to your iCloud Drive via the Files app:
- Your device is probably not connected to the internet. There are a few steps you can take to verify the connectivity of your device.
- Firstly, you can open a web browser on your device. When you open a web browser, the initial page that loads is typically based on your browsing history or cookies. To further confirm the connection, you can tap on any link on that website. If the link opens and displays the corresponding content, it confirms that your device is indeed connected to the internet.
- Another method to check internet connectivity is by opening a specific application that requires an internet connection. WhatsApp is an example of such an application. When you launch WhatsApp, it immediately attempts to establish a connection with its servers to synchronize your chats and display any new messages. If you can see your chat conversations and receive real-time updates, it indicates that your device is connected to the internet.
- Connecting to Wi-Fi is the initial step, followed by establishing an internet connection.
- However, it's important to note that connecting to Wi-Fi does not automatically guarantee an internet connection. In the event that you are unable to connect to Wi-Fi, the issue may stem from settings on your iPhone or the router/modem.
- On the other hand, if you are unable to establish an internet connection despite being connected to Wi-Fi, the problem is likely related to the settings on your router/modem. In such cases, it is advisable to promptly contact your Internet Service Provider (ISP) for assistance.
- Check your WiFi Router / Modem for --> Recommended settings for Wi-Fi routers and access points ...
- For your Internet connection.
- Over Cellular: contact your Carrier (Cellular Service Provider). The agency that issued the SIM to you
- Over WiFI: Contact your ISP (Internet Service Provider), the agency that provided the Internet Service on your Modem/Router to you
- However --> Connect iPhone to the Internet - Apple Support
- Turn Airplane Mode On and then Off
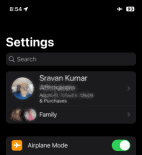
- Sometimes, a simple restart can resolve temporary software glitches. Turn off your iPhone, wait for a few seconds, and then turn it back on.
- Restart the device. That's it.

- Still not solved --> Force restart iPhone - Apple Support

- If the issue persists, you can try resetting all settings on your iPhone. This will not erase your data but will reset all personalized settings to their default values. Go to Settings > General > Transfer & Reset > Reset > Reset All Settings and confirm the action. Note that you will need to reconfigure your settings afterward. All settings—including network settings, the keyboard dictionary, the Home screen layout, location settings, privacy settings, and Apple Pay cards—are removed or reset to their defaults. No data or media are deleted.
- Reset All Settings: Return iPhone settings to their defaults - Apple Support:- Return iPhone settings to their defaults
- You can return settings to their defaults without erasing your content.
- If you want to save your settings, back up your iPhone before returning them to their defaults. For example, if you’re trying to solve a problem but returning settings to their defaults doesn’t help, you might want to restore your previous settings from a backup.
- Make sure you have the latest updates installed.
- Update Over-the-Air (OTA) —> Update your iPhone or iPad - Apple Support (IN)
- Update using iTunes/Finder —> Update your iPhone, iPad, or iPod touch - Apple Support (IN)
If none of the above steps resolve the issue, it is recommended to reach out to Apple Support or visit an authorized service center for further assistance. They can provide specific guidance based on your device model and iOS version.