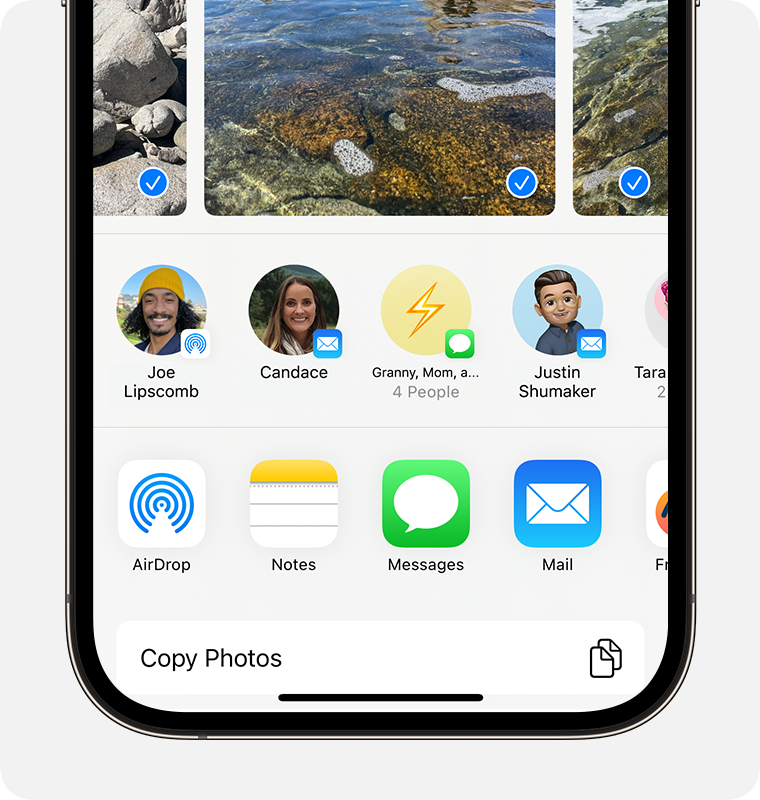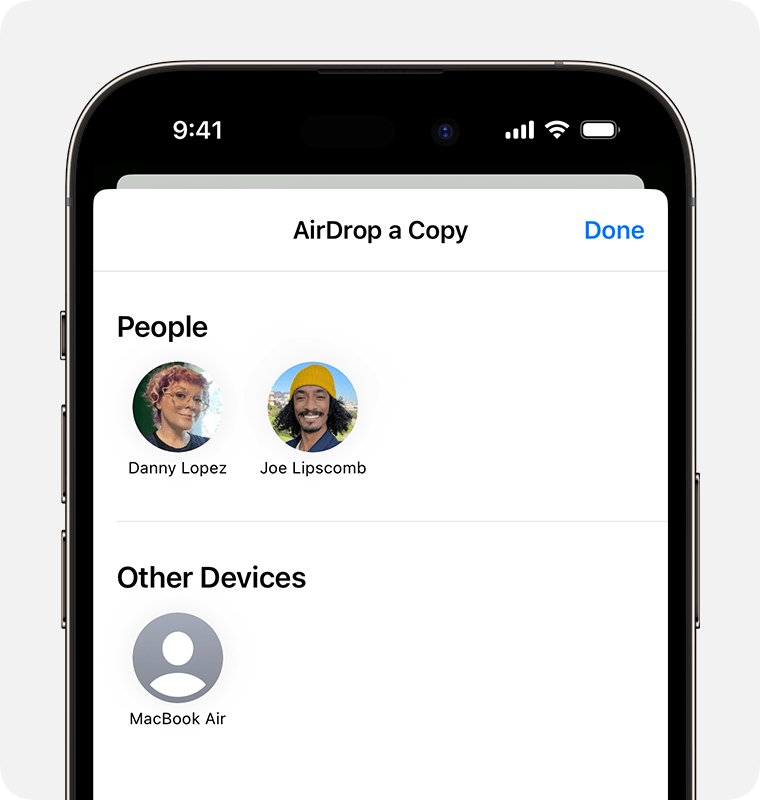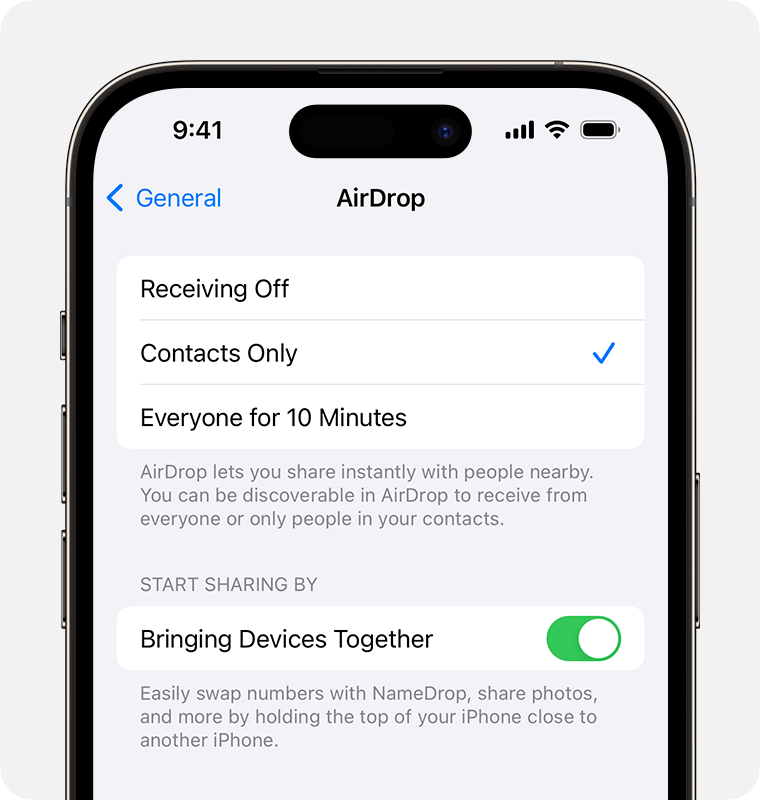Hi Fatima_q7,
Since AirDrop is working as expected on your iPhone, we recommend that you try the steps here: How to use AirDrop on your iPhone or iPad - Apple Support
To perform the recommended troubleshooting steps via the link above, complete the steps in the section titled "How to use AirDrop."
1. Open an app, then tap Share or the Share button  . If you share a photo from the Photos app, you can swipe left or right and select multiple photos.
. If you share a photo from the Photos app, you can swipe left or right and select multiple photos.
2. Tap the AirDrop button.
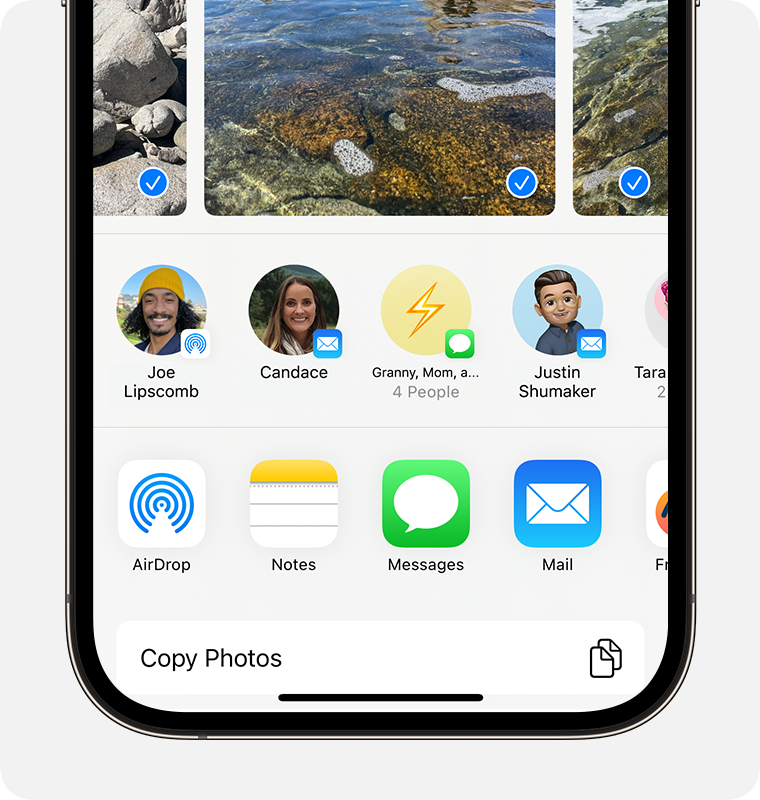
3. Tap the AirDrop user1 that you want to share with. Or you can use AirDrop between your own Apple devices.
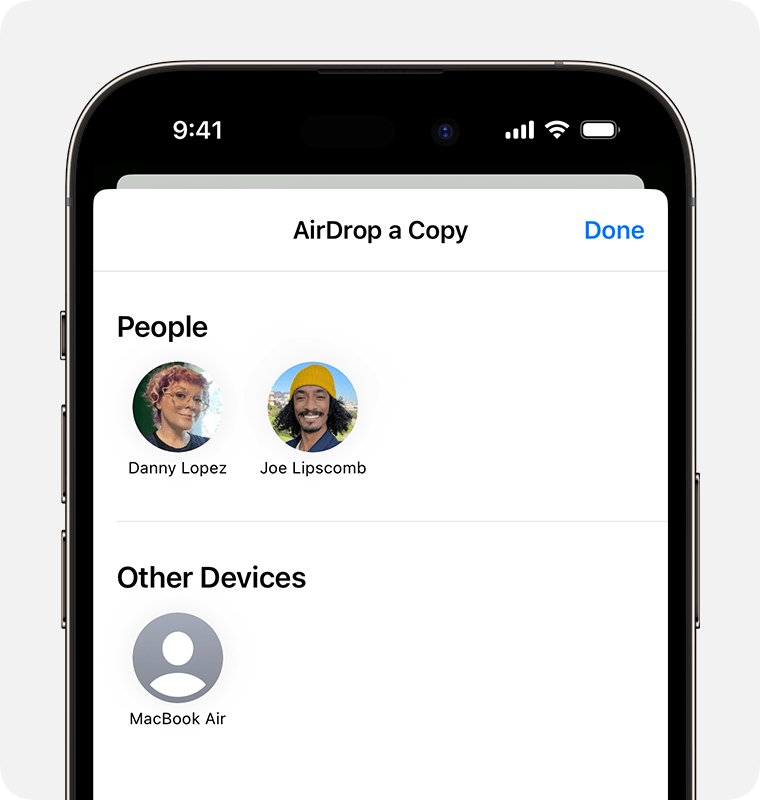
If you see a red numbered badge on the AirDrop button, there are multiple devices nearby that you can share with. Tap the AirDrop button, then tap the user that you want to share with. Learn what to do if you don't see the AirDrop user or your other device.
If you're near someone in your Contacts, you can share by opening the content that you want to share, then bringing your devices together.
1. If the person you're sharing content with is in your Contacts, you'll see an image with their name. If they're not in your Contacts, you'll see just their name without an image.
2. Only available if both you and your contact are using an iPhone with iOS 17.
We recommend the steps above because they will show you how to use AirDrop on your iPhone.
If you’re still experiencing the same issue, then we suggest that you try the steps in the section below.
To choose who can see your device and send you content in AirDrop:
1. Go to Settings, then tap General.
2. Tap AirDrop, then choose an option.
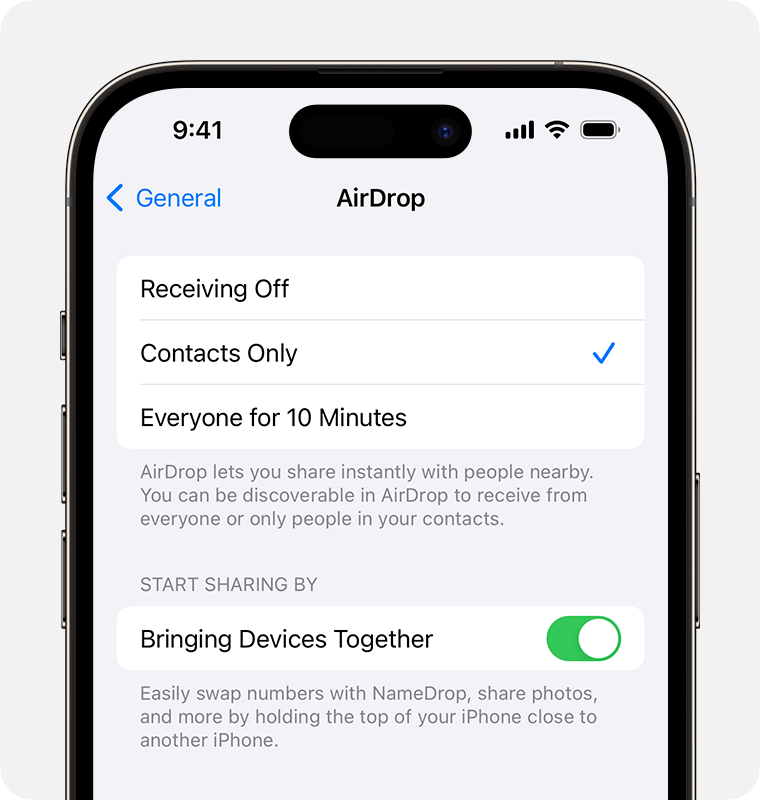
You can also set your AirDrop options in Control Center:
1. On iPhone X or later, swipe down from the upper-right corner of the screen to open Control Center. Or follow the same motion to open Control Center on your iPad with iOS 12 or later or iPadOS. On your iPhone 8 or earlier, swipe up from the bottom of the screen.
2. Press firmly or touch and hold the network settings card in the upper-left corner.
3. Touch and hold the AirDrop button , then choose one of these options:
* Receiving Off: You won't receive AirDrop requests.
* Contacts Only: Only your contacts can see your device.
* Everyone: All nearby Apple devices using AirDrop can see your device. When you set your AirDrop option to Everyone for 10 Minutes in iOS 16.2 or later, your option reverts to Contacts Only3 after 10 minutes.
If you see Receiving Off and can't tap to change it:
1. Go to Settings > Screen Time.
2. Tap Content & Privacy Restrictions.
3. Tap Allowed Apps and make sure that AirDrop is turned on.
3. If you're not signed in with your Apple ID on your device, this setting reverts to Receiving Off after 10 minutes.
The Contacts Only option is available on devices that support iOS 10 and later, iPadOS, or macOS Sierra 10.12 and later. If AirDrop is set to Contacts Only on your device with an earlier software version, you'll need to adjust AirDrop settings to the Everyone option in Settings or from Control Center. You can select the Everyone option while using AirDrop and disable it when not in use.
If the above troubleshooting steps still does not help to resolve your issue with AirDrop, then we recommend that you contact Apple Support directly so that they can work with you to find a solution.
You can reach them by clicking here: Apple Support or calling the most local number in your region: Contact Apple for support and service.
Thank you for participating in the Apple Support Communities.
Cheers!