I figured it out. Follow the instructions below to do motion tracking and match moving for green screen backgrounds in Final Cut Pro:
1 - Click on the green screen video with motion tracking markers.
2 - Click on the "Trackers" "+"-button.
3 - Position the tracker on top of one of the motion tracking markers.
4 - Click the "Analyze"-button.
5 - After the analyze is finished, click on the virtual background video.
6 - Click on the "Transform"-button.
7 - Click on the "Trackers"-button.
8 - Click on the arrow down-button.
9 - Select the green screen motion tracked video as the "Tracker Source".
10 - Select "Object Track" (without the number) as the "Tracker".
11 - Select all three options: position, rotation and scale (I forgot to select scale when taking the screenshot below).
12 - Adjust the transform parameters of the virtual background video so it looks good.
13 - Done!
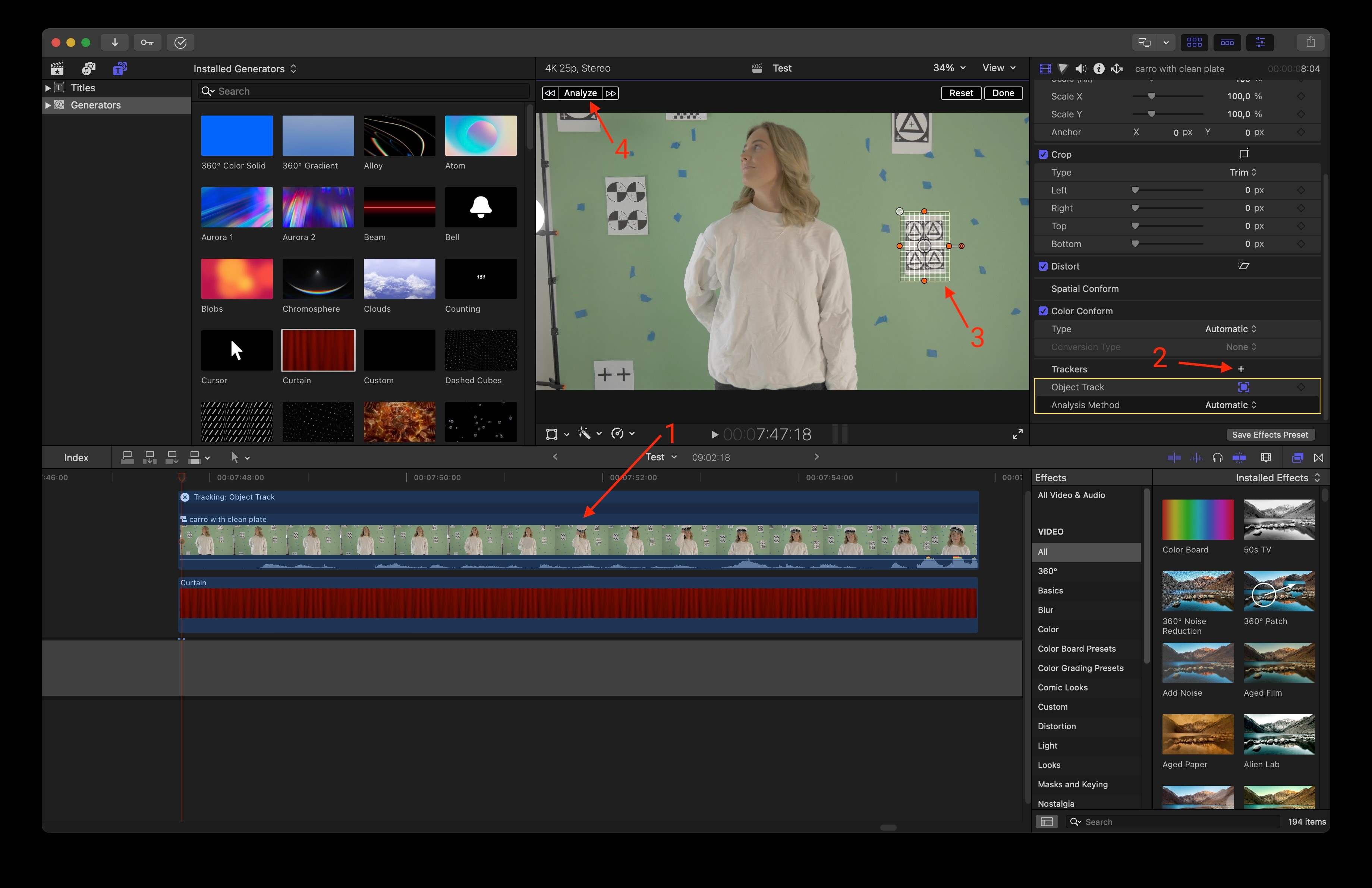
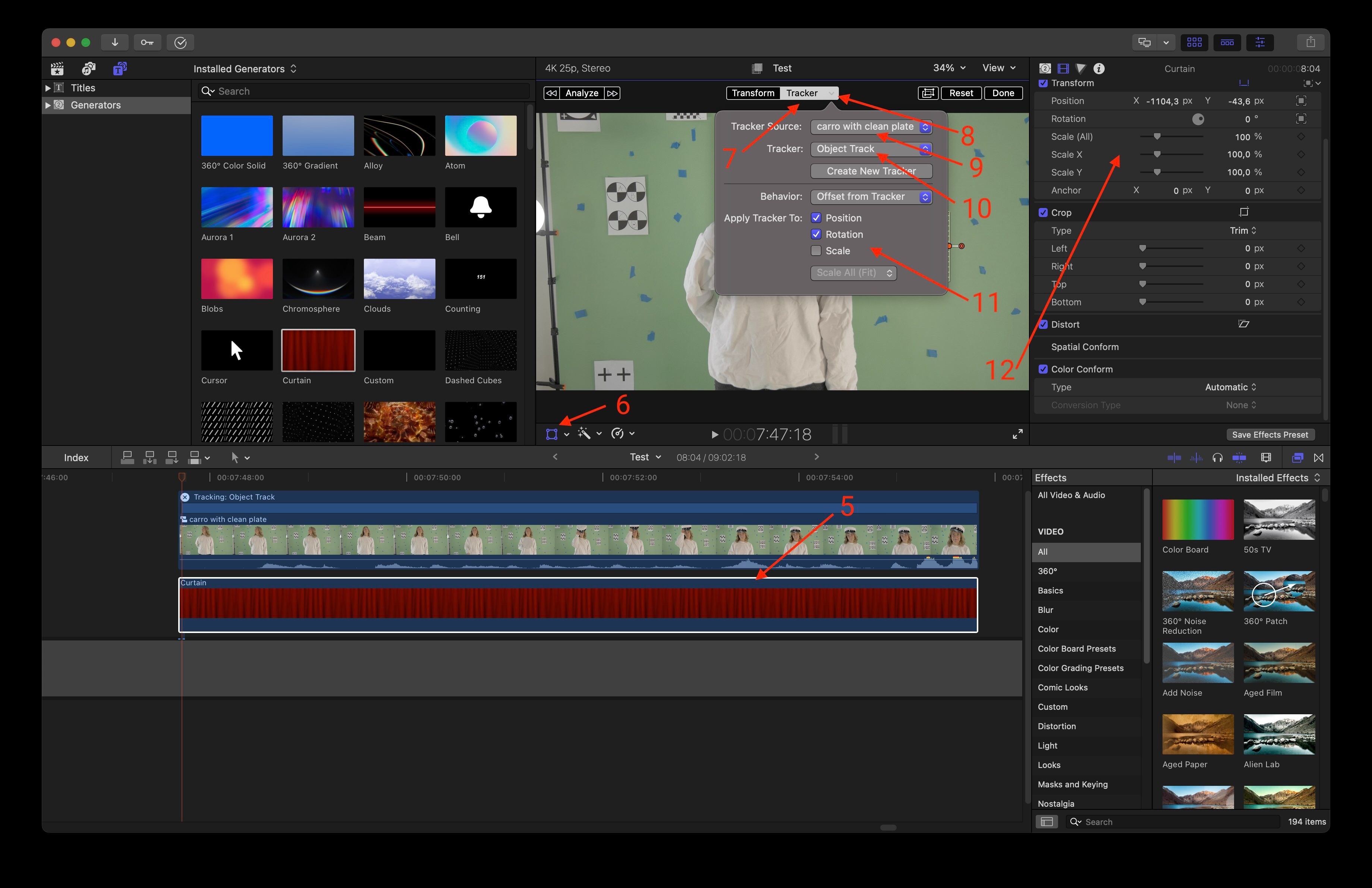
Now you'll have a motion tracked virtual background that follows the motion tracking markers from the green screen video. You can also use a motion blur plugin on the virtual background so it gets motion blur as the camera moves.
BONUS TIP - THE BEST WAY TO REMOVE GREEN SCREEN (CHROMA KEYING) IN FINAL CUT PRO IN 2023:
1 - Go to the first frame of the green screen video.
2 - Go to export - export frame (you might need to add this button in the export menu).
3 - Import the exported frame into, for example, Pixelmator or other image editing app.
4 - Create a clean plate by removing the actor from the image.
5 - Export the clean plate image.
6 - Import the clean plate image into Final Cut Pro.
7 - Add the clean plate image to the timeline before the green screen video.
8 - Make the clean plate image 1 frame long.
9 - Select the clean plate image and the green screen video and make a New Compound Clip containing both.
10 - Add the Scene Removal Mask effect to the new Compound Clip.
11 - Done!
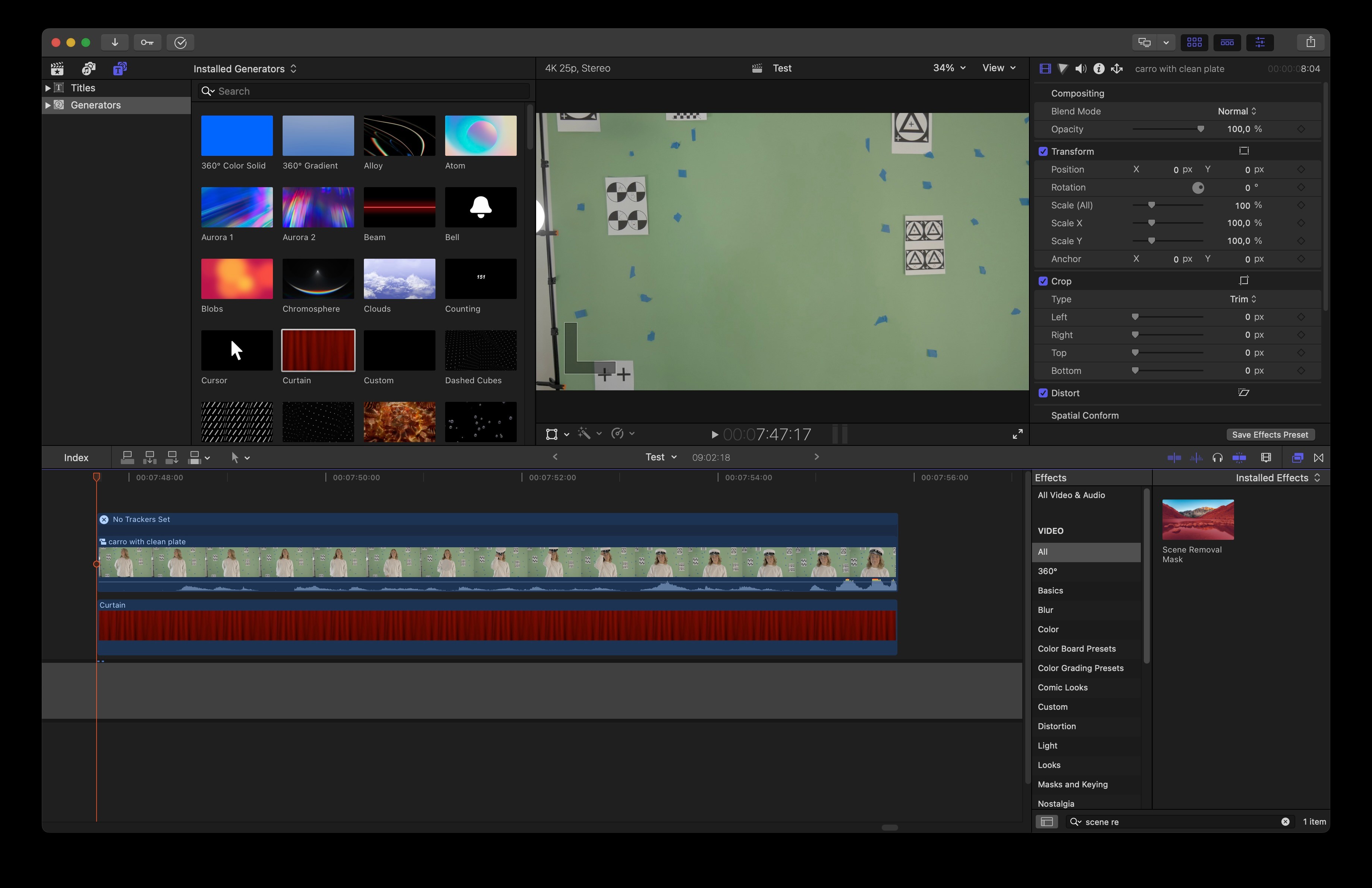
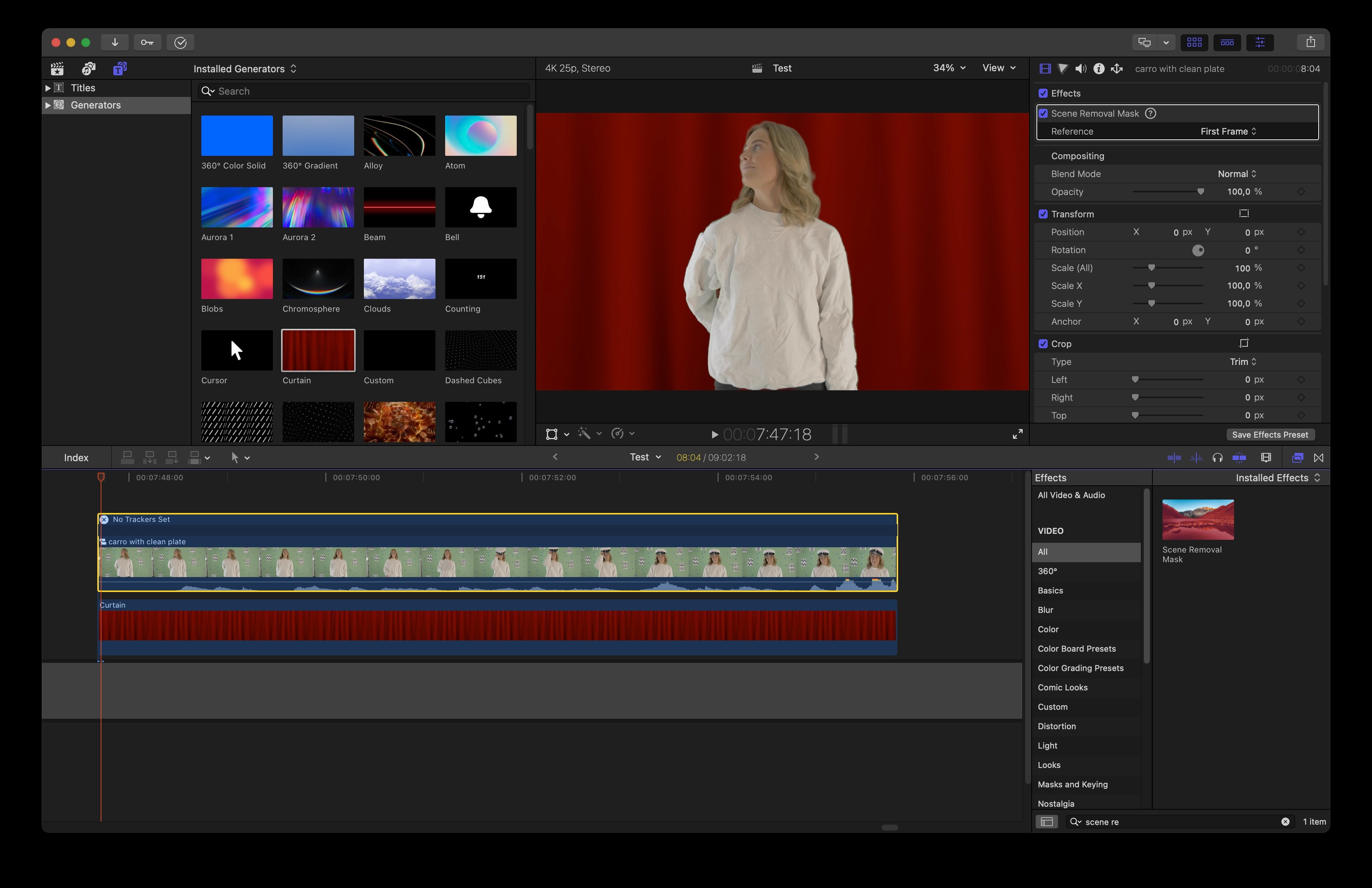
This will use the clean plate image as a reference frame to do a fantastic green screen key in Final Cut Pro. This is a much better method of doing green screen chroma keying in Final Cut Pro in 2023 since it's better at preserving hair details than the Green Screen Keyer is, since the Scene Removal Mask is machine learning-/AI-based and therefore analyses your specific green screen lightning using the reference frame. You can also add a Hue/Saturation Curves effect and go the Hue vs Saturation and crank down the green colors to the minimum to remove the green spill. You can also change the luminance of the green spill in the Hue vs Luminance curve.
Good luck!