I need to unlock my moms ipad but i do not know the password.
Please help me..we do not have my moms iPad password. Thank you!
Please help me..we do not have my moms iPad password. Thank you!
If you forgot your iPad passcode
If you enter the wrong passcode on your iPad Lock Screen too many times, an alert lets you know that your iPad is disabled. (Learn what to do if you see "[Device] unavailable" or "Security Lockout" on your iPad.)
If you can't remember your passcode when you try again, you need to use a computer to put your iPad in recovery mode. This process deletes your data and settings, including your passcode, giving you access to set up your iPad again.
After you erase your iPad, you can restore your data and settings from backup. If you didn't back up your iPad, you can set it up as a new device and then download any data that you have in iCloud.
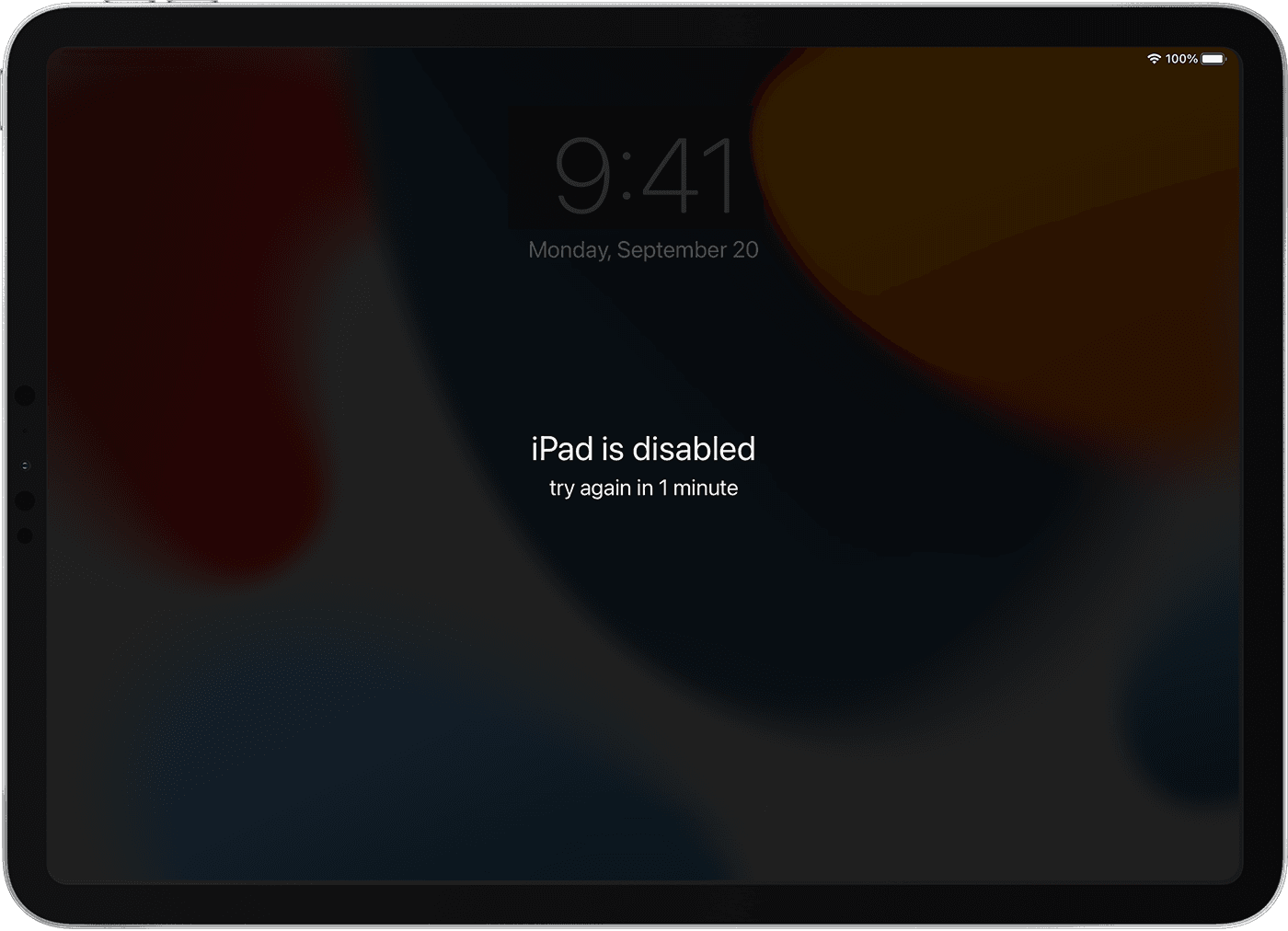
Step 1: Make sure that you have a computer (Mac or PC)
This process requires a Mac or PC. If you're using a PC, make sure that it has Windows 10 or later and that iTunes is installed. You also need the cable that came with your iPad, or another compatible cable, to connect your iPad to the computer.
If you don't have a computer and you can't borrow one, you need to go to an Apple Store or Apple Authorized Service Provider for help.

Step 2: Turn off your iPad

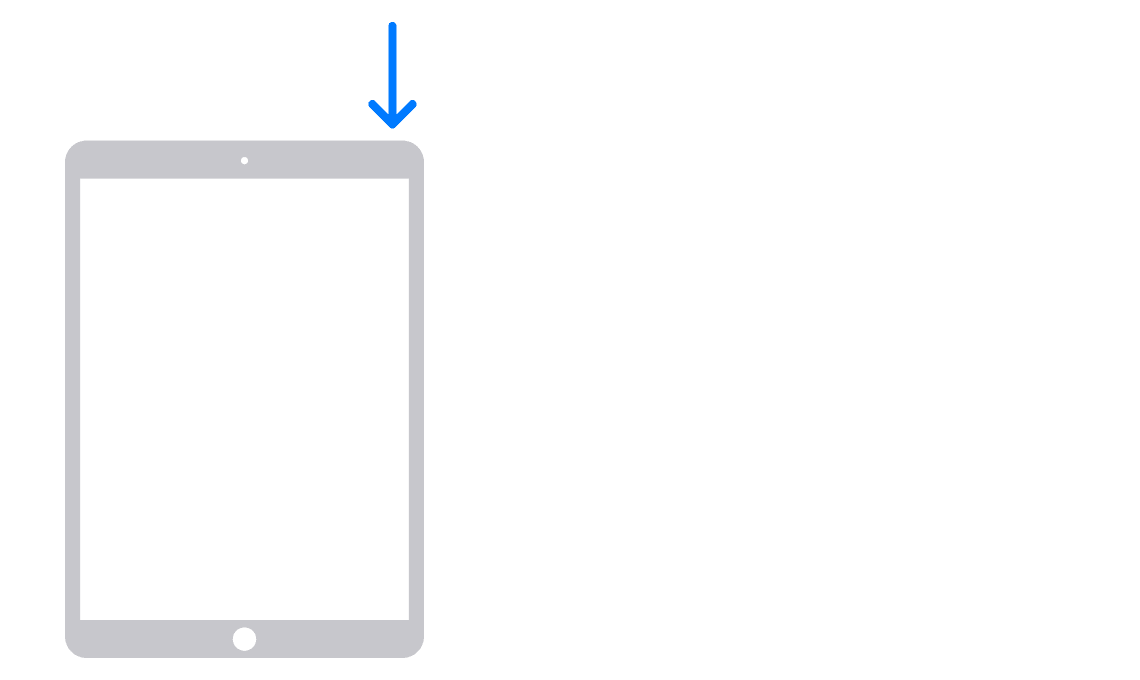

Step 3: Put your iPad in recovery mode

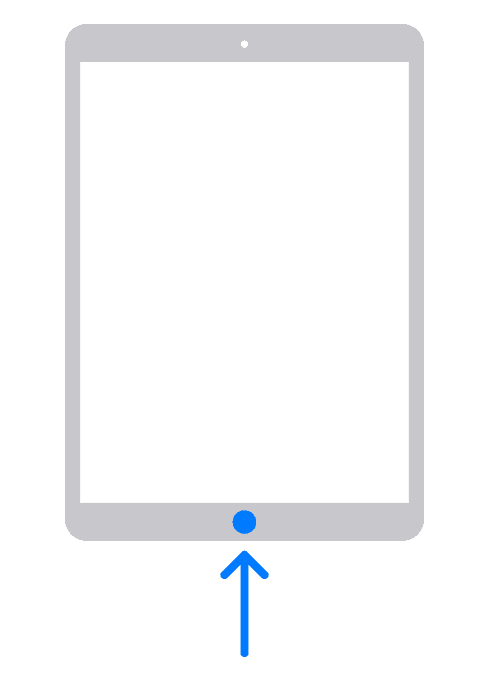

If you can't get your iPad to show the recovery mode screen and you need help, contact Apple Support.

Step 4: Restore your iPad
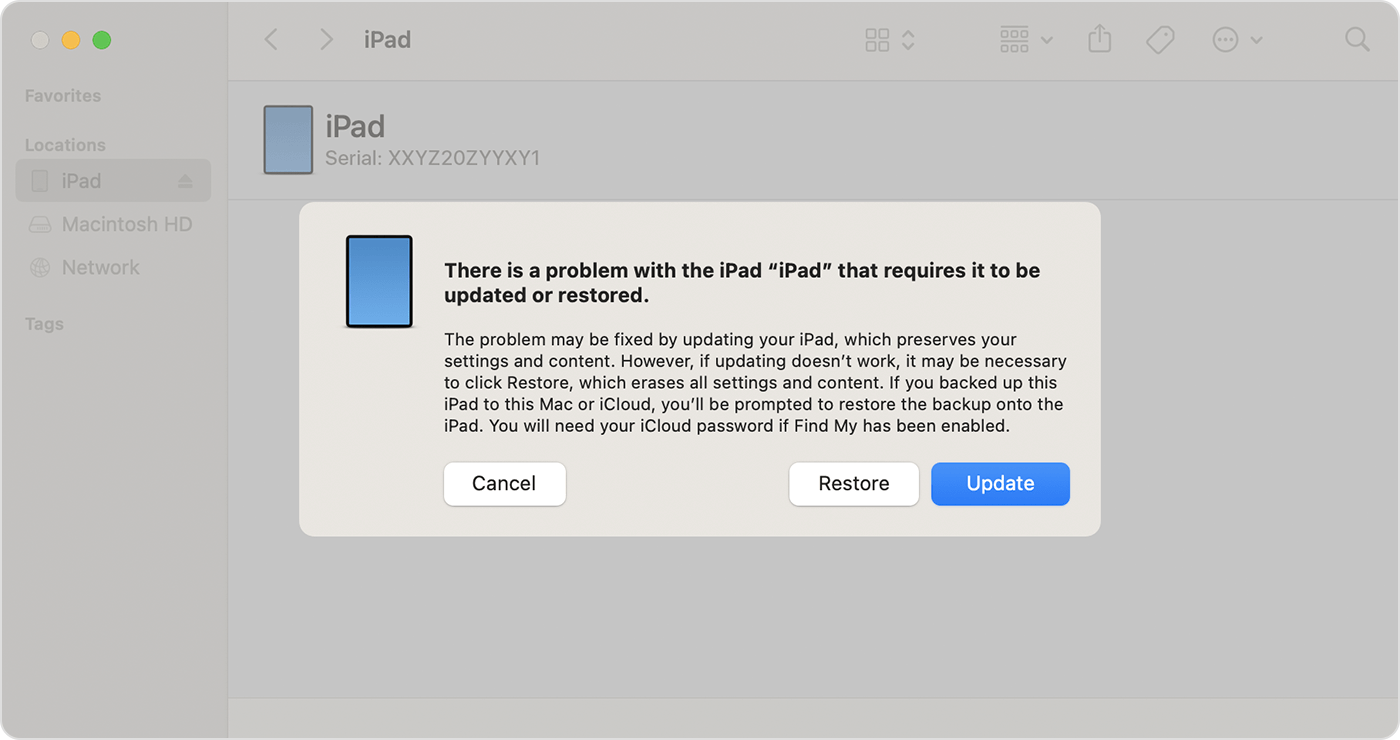

Need more help?
If you can't complete any of these steps, if you're still prompted for a passcode, or if you need any other assistance, contact Apple Support.
Hope that helps
If you forgot your iPad passcode
If you enter the wrong passcode on your iPad Lock Screen too many times, an alert lets you know that your iPad is disabled. (Learn what to do if you see "[Device] unavailable" or "Security Lockout" on your iPad.)
If you can't remember your passcode when you try again, you need to use a computer to put your iPad in recovery mode. This process deletes your data and settings, including your passcode, giving you access to set up your iPad again.
After you erase your iPad, you can restore your data and settings from backup. If you didn't back up your iPad, you can set it up as a new device and then download any data that you have in iCloud.
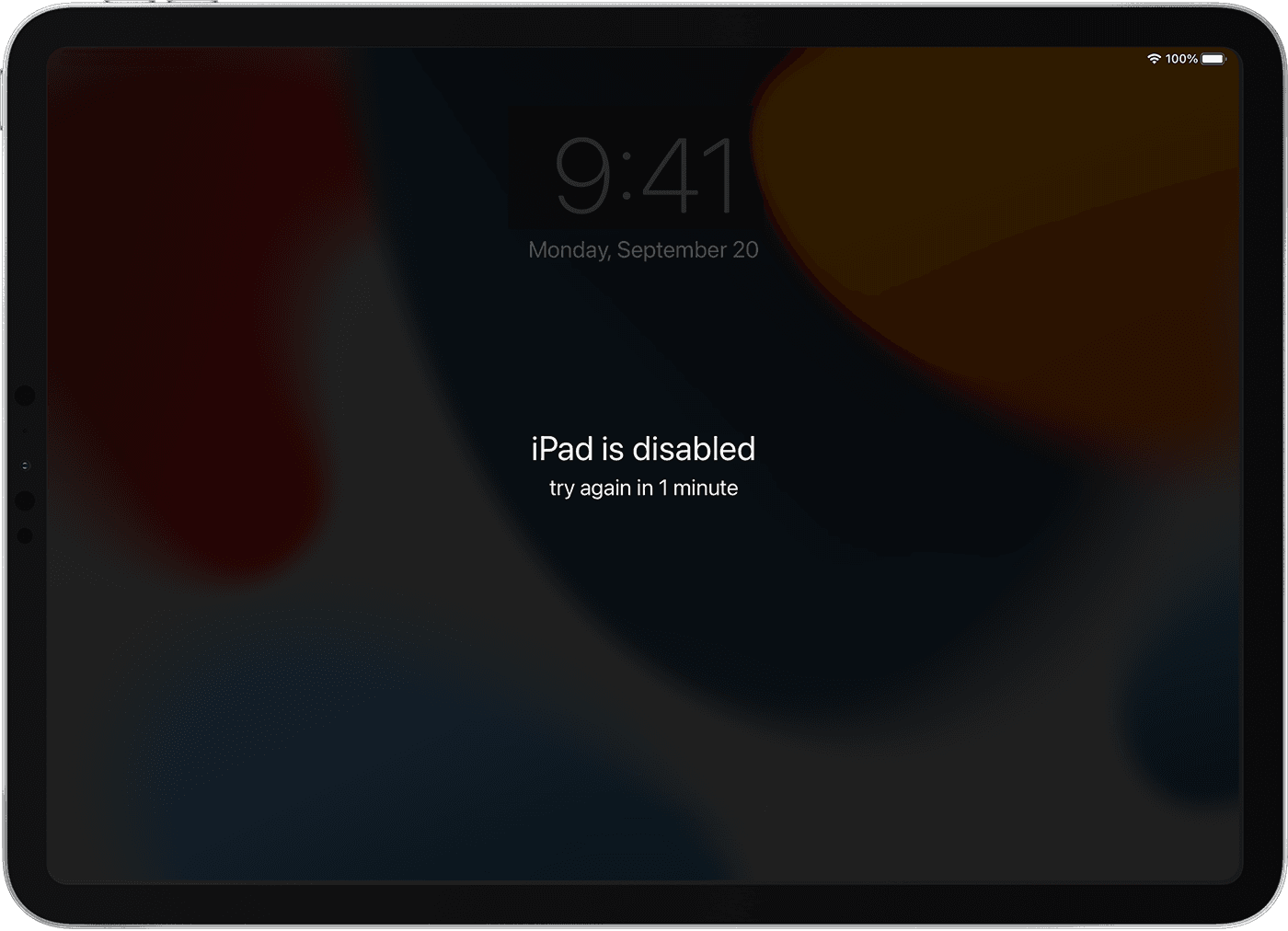
Step 1: Make sure that you have a computer (Mac or PC)
This process requires a Mac or PC. If you're using a PC, make sure that it has Windows 10 or later and that iTunes is installed. You also need the cable that came with your iPad, or another compatible cable, to connect your iPad to the computer.
If you don't have a computer and you can't borrow one, you need to go to an Apple Store or Apple Authorized Service Provider for help.

Step 2: Turn off your iPad

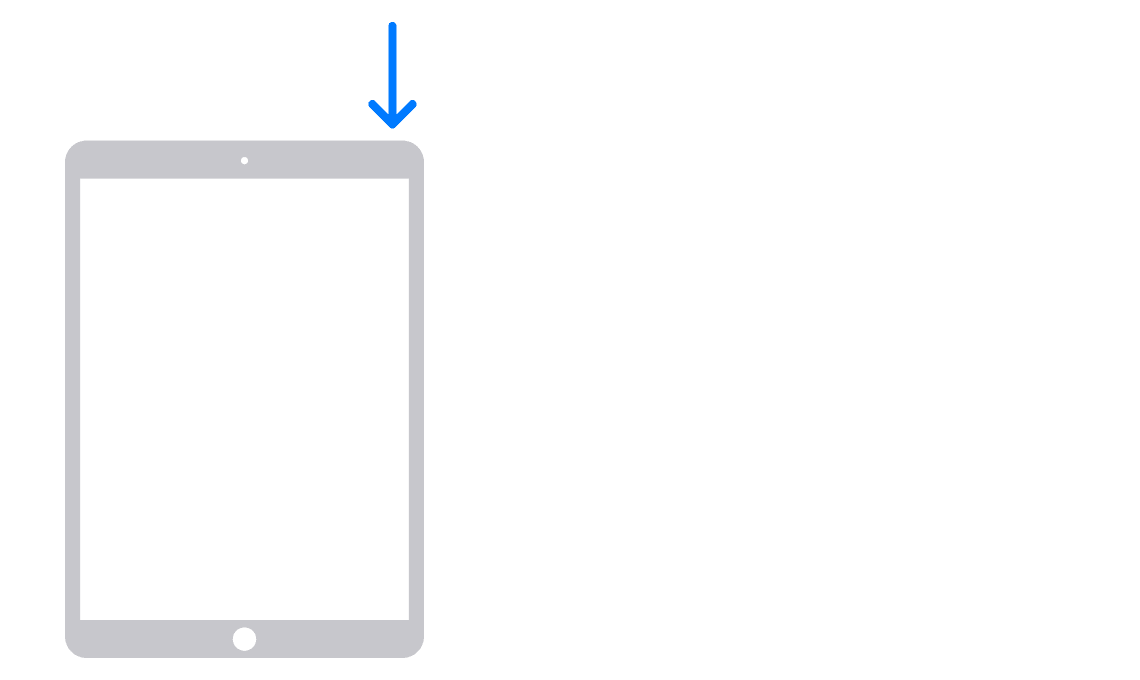

Step 3: Put your iPad in recovery mode

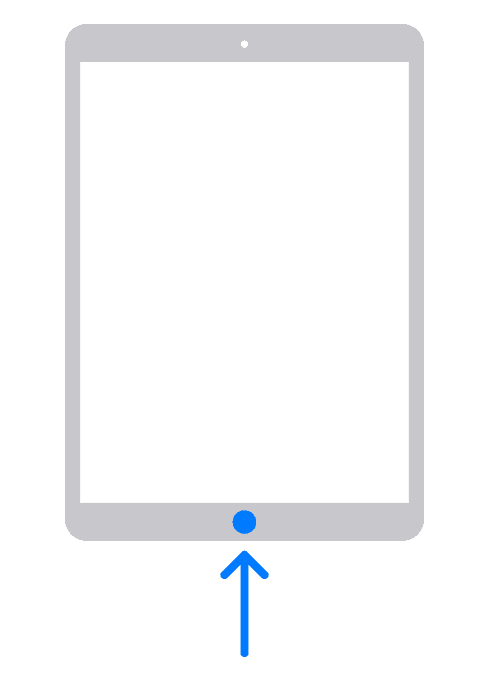

If you can't get your iPad to show the recovery mode screen and you need help, contact Apple Support.

Step 4: Restore your iPad
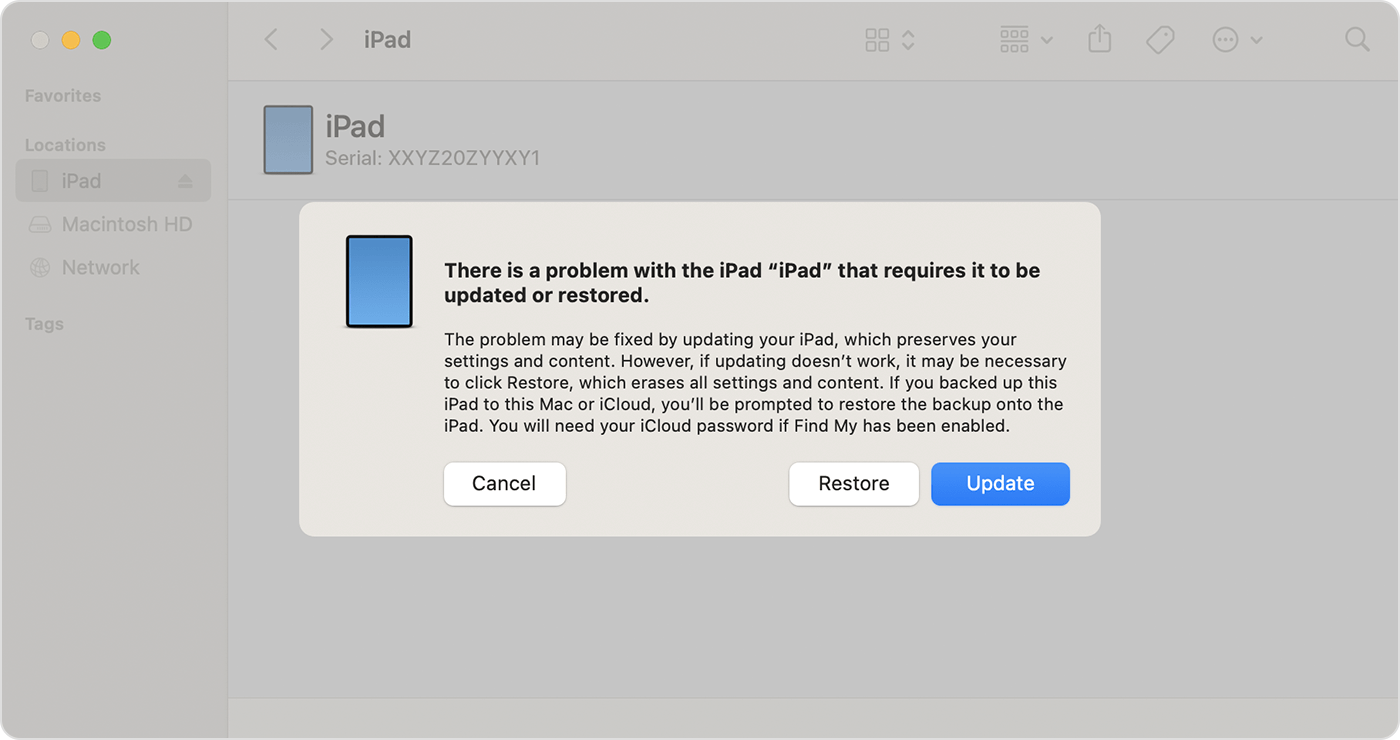

Need more help?
If you can't complete any of these steps, if you're still prompted for a passcode, or if you need any other assistance, contact Apple Support.
Hope that helps
An iPad will be disabled or indicate that it is unavailable if an incorrect Passcode is entered too many times.
A forgotten or unknown iPhone/iPad passcode cannot be recovered - and neither can it be reset or modified from another device. If you see a waiting period you can wait and try again to input the correct Passcode; otherwise, the iPad must be restored.
You may find this support page to be helpful:
If you see an iPhone or iPad unavailable message or Security Lockout screen - Apple Support
iPadOS 17 or later with a forgotten Passcode
If you have changed your passcode in iOS/iPadOS 17 and later - and have since forgotten the new Passcode - you may be able to recover access using your previous Passcode. Passcode Reset gives you 72 hours to use your old Passcode to access your device; when you access your device in this way, you must change your passcode again immediately:
If you cannot use the new Passcode Reset feature, you must use another method.
iOS/iPadOS 15.2 or later with a forgotten Passcode
Apple has introduced a procedure with which to reset an iPad or iPhone with a forgotten Passcode - allowing you to use your AppleID and associated Password to reset your device.
How to reset your iPhone, iPad, or iPod touch when you forgot your passcode - Apple Support
You will be able to restore data from a pre-existing iCloud backup without the use of a computer, but will require a PC/Mac to restore data from an iTunes backup.
iPadOS 15.1 and earlier - and all devices that are Disabled
If your iPhone/iPad indicates that it is disabled/unavailable/locked-out, or you have forgotten your iPad passcode, you have no alternative other than to follow this process:
If you’ve forgotten the passcode on your iPad, or your iPad is disabled – Apple Support
You’ll need access to either a Windows PC (with iTunes for Windows installed) or a Mac (with iTunes or Finder - as appropriate for the installed version of macOS).
Download and use iTunes for Windows – Apple Support
Update to the latest version of iTunes – Apple Support
Use of a PC or Mac is unavoidable. If you don’t have access to a suitable computer of your own, that of a helpful friend or family member will suffice. Alternatively, the technicians at the Genius Bar of your local Apple Store will be delighted to assist:
Genius Bar Reservation and Apple Support Options - Apple
AppleID
You may also need your AppleID and associated password. If these have also been forgotten, they can be recovered here:
To recover your credentials, you’ll need access to one of the following:
More information about recovery of your AppleID and associated Password:
if you mean passcode the connect it to a computer using the cable and read
If you forgot your iPad passcode - Apple Support
if you don't own a computer then you will have to use a computer from a friend/relative/public library or computer store
I need to unlock my moms ipad but i do not know the password.