You may try some of these steps, please check after each step...
- Eye tracking relies heavily on the front-facing camera. Ensure the lens is clean and free from smudges or obstructions. Use a soft, lint-free cloth.
- Ensure adequate lighting. Poor lighting can significantly impact eye-tracking performance.
- Sometimes assistive touch settings can interfere. Check your assistive touch settings within the accessibility menu.
- Ensure your screen protector or case isn't obstructing the front-facing camera. See the poic below

- If you still need help, reset your Face ID, then set it up again. Go to Settings, tap Face ID & Passcode, then tap Reset Face ID. Next, tap Set up Face ID to set it up again. If Face ID isn't working on your iPhone or iPad Pro
- Sometimes, a simple restart can resolve temporary software glitches. Turn off your iPhone, wait for a few seconds, and then turn it back on.
- Restart the device. That's it.

- Still not solved --> Force restart iPhone - Apple Support

- Corporate iPhone Profile Check and Removal Guide
- Is this your corporate iPhone? Then please contact the system administrator of your corporate.
- If it is your device, in that case, do you have any profile installed by your corporate/organization/enterprise/School Management?
- Erase the profile added by you If you have installed a profile on your own --> Install or remove configuration profiles on iPhone - Apple ...
- Please contact the system administrator of the organization who provided the profile to you
- Parts and service history
- With iPhone 12 models and later using iOS 15.2 and later, you can go to Settings > General > About to see the parts and service history of your iPhone and you can see if the camera has been replaced. If the repair was done using genuine Apple parts and processes, you will see "Genuine Apple Part" next to Camera.

-
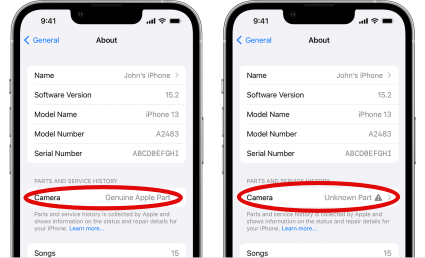
- You will see an Unknown Part
 message if the camera installation is incomplete or if the camera:
message if the camera installation is incomplete or if the camera: - Was replaced with a nongenuine camera
- Was already used or installed in another iPhone
- Isn't functioning as expected
- This message doesn't affect your ability to use your iPhone or access your camera. Learn more about iPhone parts and service history.
- If your iPhone's camera has been previously replaced, repaired, or serviced by an unauthorized service provider, it's worth noting that Apple may decline to provide service for your device. The decision to refuse service will depend on the specific components that were affected by the unauthorized service.
- If the issue persists, you can try resetting all settings on your iPhone. This will not erase your data but will reset all personalized settings to their default values. Go to Settings > General > Transfer & Reset > Reset > Reset All Settings and confirm the action. Note that you will need to reconfigure your settings afterward. All settings—including network settings, the keyboard dictionary, the Home screen layout, location settings, privacy settings, and Apple Pay cards—are removed or reset to their defaults. No data or media are deleted.
- Reset All Settings: Return iPhone settings to their defaults - Apple Support:- Return iPhone settings to their defaults
- You can return settings to their defaults without erasing your content.
- If you want to save your settings, back up your iPhone before returning them to their defaults. For example, if you’re trying to solve a problem but returning settings to their defaults doesn’t help, you might want to restore your previous settings from a backup.
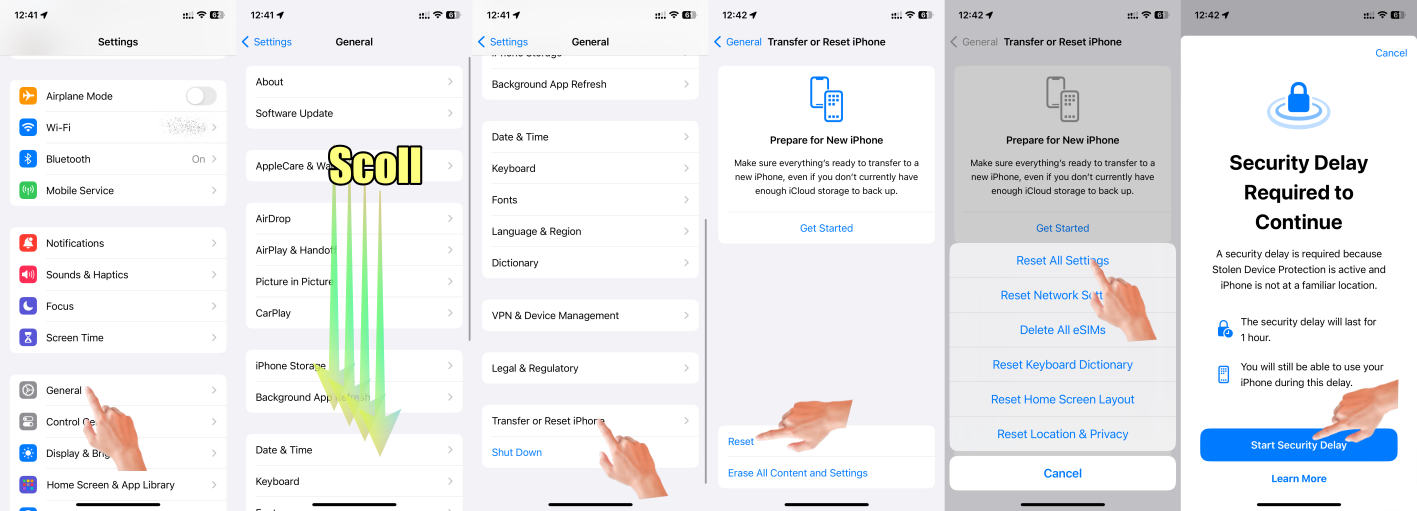
- Make sure you have the latest updates installed.
- Update Over-the-Air (OTA) —> Update your iPhone or iPad - Apple Support (IN)
- Update using iTunes/Finder —> Update your iPhone, iPad, or iPod touch - Apple Support (IN)
If none of the above steps resolve the issue, it is recommended to reach out to Apple Support or visit an authorized service center for further assistance. They can provide specific guidance based on your device model and iOS version.
