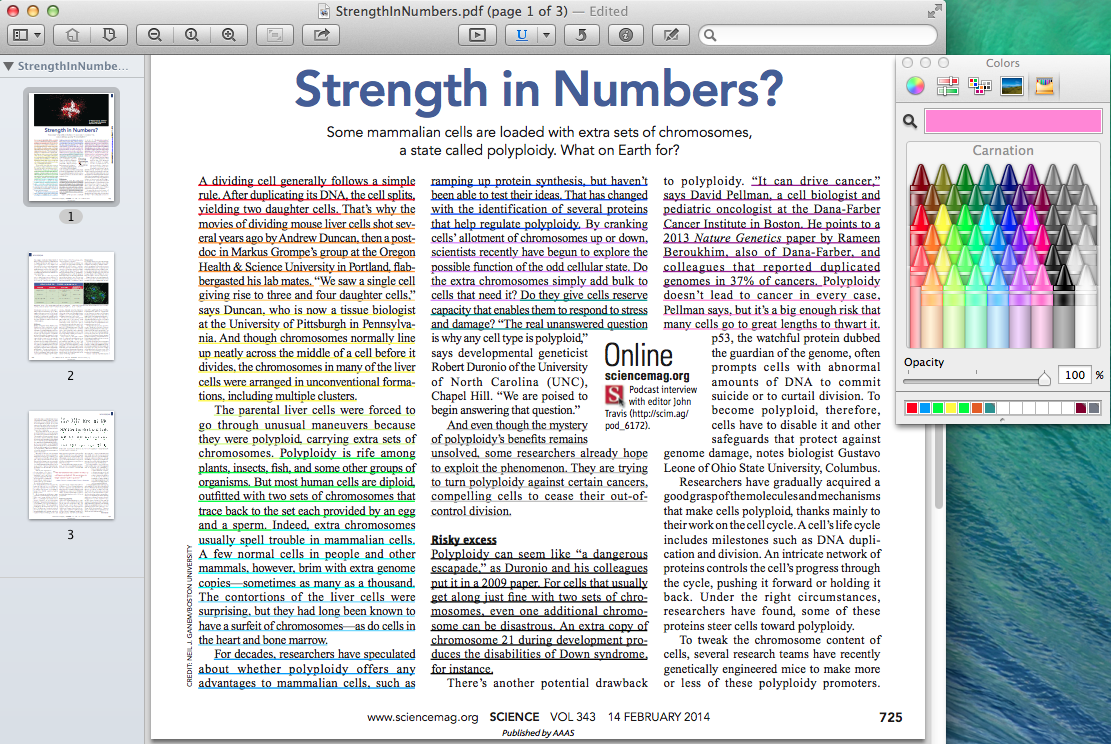Hello all, I am using Mavericks and Preview 7.0 (826.4). Like many here, I use Preview extensively to view and annotate PDF files. Not being able to change the underline color is a serious setback for my workflow. Hence, I tried and created a "solution" that works if one has a working copy of Keyboard Maestro (KM). My KM version is 6.4.7 and I have not tested in any other versions. However, my macro is not particularly fancy, so I think it would work in older/newer versions as well. My macro is based on Catherine's blog ("A small bug in Preview enables to underline/highlight with any color"). Another note: this macro should work only with Preview 7.0 (Mavericks version). I have not updated my OS to Yosemite, so I cannot modify the macro for the Yosemite version of Preview at this moment. However, as I uploaded the original KM macro file, anyone familiar with KM should be able to modify it to a Yosemite compatible version. In a word, this is a kludge only for those who are desperate AND purchased KM.
Anyway, here is what you can do (again only if you have KM). Don't worry: you do this only once.
0) Download a compressed file “Archive.zip” from http://www.2shared.com/file/MCy7Qu1j/Archive.html
1) Open the zip file and put the Blank PDF.pdf on your desktop. (Keep it there)
2) Double click the macro file "Preview Underline Color Change Step.kmmacros", which will open in your KM.
3) In your KM, click Or by script. located under the New Trigger button. Then, select "Or by Applescript:"
4) You will see a short Applescript "--ignoring application... blah blah..." > Copy the content into your clipboard
5) Open AppleScript Editor (Applications/Utilities/AppleScript Editor) and paste the clipboard content. Then, save it as an Application somewhere (eg. Desktop).
That is it. Hard part is over. You only need to complete the above steps once. I have tested this trick on two separate Macs with success. From now, you only need to click the newly generated application to use the KM macro. (You can also assign a keyboard shortcut to the application: System Preferences > Keyboard > Shortcuts > … )
If everything goes well, the execution of the macro (again via KM) will open the small empty PDF file you saved on the desktop, and follow some crazy color picking steps. Don't interrupt the sequence: it will take only a few seconds. Once the sequence is over, you will see an open color picker box. From then on, you can open your own PDF file and select the underline (Command Control U) and select whatever color you want in the color picker and use it for your underlines. You can change to a Highlighter and return to the Underline and the color picker will still function. I have attached a sample screen capture with dizzying underlines: see below.
I think the trick will work as long as you keep the color picker box and Preview open. Each time you relaunch "Preview" application, you can execute the above macro application before attempting to annotate your own PDFs. Of course, we all want Apple to properly implement what I think is an important function for users like myself: PDF nerds :). But until then, our pursuit for some working kludges continues!
Too long a piece.. Sorry.
Happy Macintoshing,
Rev