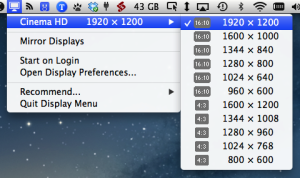Detect Display button gone!
This is a rather infuriating mess-up in Mountain Lion. My wife is an educator and has a class room projector she has to connect and disconnect to on a daily basis with her brand new Macbook Air.
The problem is that her Macbook Air will not detect the projector when she connects it.
The only way it will detect is if she either restarts the computer with the projector already connected or puts her computer to sleep and waits for to wake up and that sometimes works.
Where as in Lion or any other previous version of OSX in the past five years you had the option of a Display Menu button (also gone) up at the top of your screen that showed connected displays as well as a Detect Diplays option that would do the trick. To make things worse even if you go digging to the System preferences under Displays Preferences they completely removed the Detect Displays button!
The funny part is the Apple help menu still tells you click the Detect Displays button that doesn't exist.
How on earth do you take such a monumental step backwards with an OS upgrade by making settings more difficult than easier? Having to restart a computer to detect a display? As a Mac user I haven't had to do that in the past 10 years! Please return us all the display options that should be available under any circumstance period.
MacBook Air, OS X Mountain Lion