Note that you cannot connect to a Mac OS 10.5+ computer from a Mac OS 8 computer, but (as far as I know) you CAN connect to a Mac OS 8 computer from any OS X computer...
Note that I am asuming that both computers are connected to the same LAN, and that they can physically talk to each other:
Step 1: On Mac OS 8 in the TCP/IP Control Panel, make sure you have selected 'Connect via: Ethernet', and 'Configure: Using DHCP Server':

Step 1.1: Then you will probably have to open an Internet application (such as a web browser), in order for your IP address to be configured and displayed:
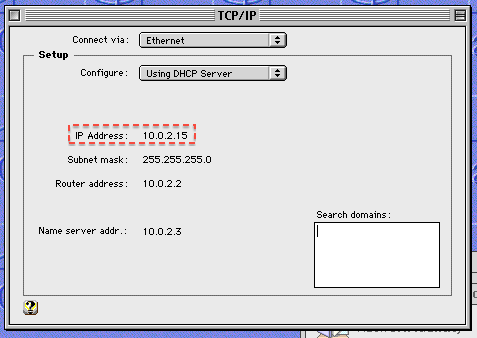
Make a note of it, as you will need it later to connect to your OS 8 machine from your MacBook Pro. (OS 8 doesn't have bonjor, and OS X doesn't have AppleTalk, so an IP address will be required)
Step 2: Now, since you have already started File Sharing in OS 8, make sure it is still running, and go to the Activity Monitor tab of the File Sharing control panel and you will be able to drag files / folders into the the Shared Items list. Alternatively, you can select a folder in the finder and chose File > Sharing. Once you have done one of these, tick "Share this item and it's contents" and click "Copy" (if you want to share it's subfolders) in the window that pops up:
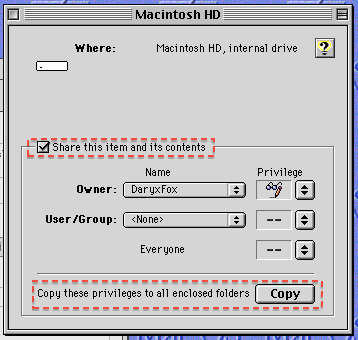
You can close it when you're done making changes.
Step 3: On your MacBook Pro:
- From the Finder choose Go > Connect to Server...
- Type in the IP address you made note of in Step 1.1
- You will be asked for the Username ("Owner Name") and Password you entered when you turned on File Sharing (in the step you said you had already done).
If all goes well, you should now see a new icon on your OS X desktop where you can access all the files / folders you have shared from your PowerMac 7300.