Are you sure you have used 4,22 GB and don't have 4.22 GB left.
I've prepared the following for you, but perhaps you can hold up with the calendar part until I get some more info about busy cal. You might also check iCloud.com to see if BusyCal has populated iCloud.
I'm actually preparing a user tip in conjunction with helping you on this one, I'll post the whole lot, I know some of it you have already done, but if you could let me know what you think.
You'll note that you need to substitute family for original@icloud.com and JC for new@icloud.com.
I've marked where you are up to.
Also could you hold off with the moving mobile only documents back to the mobile document folder and let me know when you are there and how everything has gone.
START
This tip is aimed at those who have an existing iCloud account and wish to move everything to a new account. It is not aimed at those simply wishing to change the email address or password on an account.
The fist thing to do is to save any data that won't be accessible once the procedure has been commenced. This is essentially Photo's from Photo Stream and Documents and Data.
Starting with Photostream.
Open iPhoto (or Aperture) and check that all the photos that you have in your Photo Stream feed have been imported into your Library. A simple way to check this is to open your Photo Stream feed, select the first photo and shift-click the last one to select them all. Ctrl-click any of the selected photos, if you are offered the option to "import" then not all your Photo Stream Photos are in your library, if you are offered the option to "show in library" they are. Import any photos you need to at this point.
If you have created any shared Photo Stream albums, you should turn them into iPhoto (Aperture) albums, to avoid having to remember what is in them when you recreate them, unfortunately you will lose any comments you have during this process. You may also wish to create an album of the My Photo Stream photos for the same reason.
The next thing to do is to save your iCloud documents.
iCloud documents here should be considered as being in two distinct groups, the first is documents that are used by applications on your Mac, the second those that aren't (in other words, those that are used by mobile devices only). By looking at the second group first, you can see any documents in the first group that you may otherwise overlook.
To do this you need to look inside your user library. The user library is normally hidden and this is for good reason, you should avoid fiddling in this folder and ensure you only do as suggested below. To access your library folder, make sure the Finder is active and select the "Go" menu, while the "Go" menu is visable hold down the "alt' key on your keyboard, the "Library" folder should be revealed.
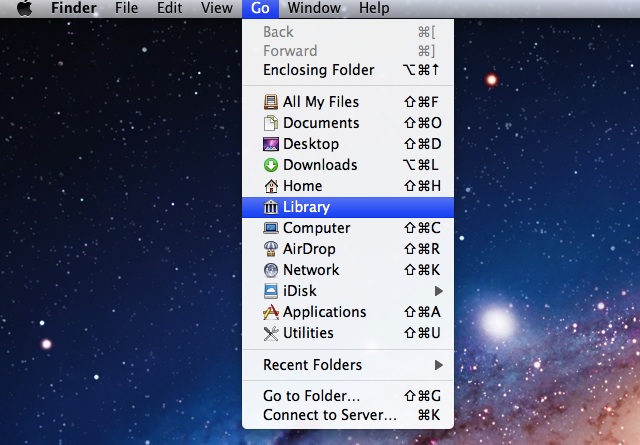
Once you select the "Library" folder from the "Go" menu, a Finder window will open similar to the one below.

You should now navigate to the "Mobile Documents" Folder.
The next step is to determine which folders hold documents that are on your Mac and which hold documents on your mobile devices only. You should however ignore the following folders.
com~apple~mail
com~apple~Notes
com~apple~shoebox
com~apple~system~spotlight
com~apple~TextInput
In the screenshot above, (4R6749AYRE~com~pixelmatorteam~pixelmator), (com~apple~Keynote), (com~apple~Numbers), (com~apple~Pages), (com~apple~Preview) and (com~apple~TextEdit) all contain documents from the Mac and will be saved differently. With the exception of "My-Air-Docs", the remainder of these folders contain documents only found on your mobile devices.
(Ignore the "My-Air-Docs" folder, you probably don't have it on your Mac and if you do, you will know what it is for and what to do with it)
Mobile only iCloud documents.
- Highjlight the first folder (8AQU446WU2~com~eurosmartz~mobile~printcentral in the example screenshot).
- Hold down the "alt" key and drag the folder to the desktop.
- This should copy the folder not move it
- Repeat for each Mobile only folder.
You may want to put all these folders into a single new folder named appropriately (i.e. Mobile Documents in transit) for tidyness.iCloud documents from your Mac.
- Launch the application that relates to the first folder that contains documents from the cloud (Pixelmator in the example screenshot).
- The iCloud window for this application should now open.
- If not choose File > Open.
- Create a folder on your desktop and name it appropriately (i.e. pixelmator).
- Drag the documents from the iCloud window to this folder.
- Choose "Move" if prompted.
- Repeat for each Application identified as having iCloud documents on your Mac
You may want to put all these folders into a single new folder named appropriately (i.e. Mac Documents in transit) for tidyness.Changing accounts.For the sake of maintaining a clear nomenclature, the original account (the one you are currently logged into) will be referred to as original@icloud.com and the new account (or the one you are going to move to will be reffered to as new@icloud.com.
- Open system preferences > iCloud (you should be signed in as original@icloud.com
- Uncheck each of the boxes one by one
- When you uncheck contacts, if you are offered an option, choose 'Keep contacts'
- When you uncheck Calendars & Reminders, choose 'Delete'
- When you uncheck Notes, choose 'Delete'
- When you uncheck Photostream, choose 'Turn Off....'
- When you uncheck Documents and Data, choose 'Delete'
- After everything is unchecked, sign out of original@icloud.com
- Now sign in again using your new@icloud.com account details.
- Check each box one by one.
- If you are offered the option to merge contacts and Safari, chose merge.
Note, if you have not yet created the new@iloud.com account use the "Create Apple ID' button to do so. If you have already created this account, simply enter the details in "Apple ID" and "Password".At this stage you should now have your new@iCloud.com mail account set up in Mail and your contacts in your contact application. Your calendars, Reminders and notes should all be empty (unless you are already using secondary accounts)
YOU ARE HERE
- Navigate to System Preferences > Mail, Contacts & Calendars.
- Click the small '+' icon in the bottom left corner.
- Choose iCloud from the list on the right.
- Enter your original@iCloud.com details. (Do not create a new Apple ID).
Mail.
Navigate to System Preferences > Mail, Contacts & Calendars and check "Mail". Open your Mail application. Expand the "Inbox", "Sent" and other folders in the Mailbox list, you should now see both iCloud accounts. Depending on the description of each, you may need to go into Mail Preferences > Accounts > Account information and change the "Description" to avoid confusion between the accounts, close Mail Preferences.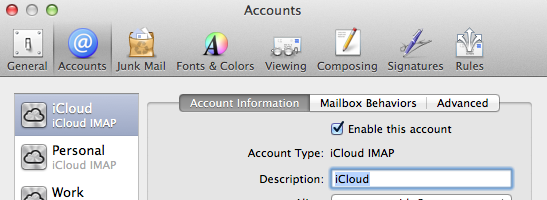
- Select the Inbox that relates to your original@iCloud.com account
- Select the first email in the list (assuming there is some)
- Shift-click the last email to select all
- Drag the email into the inbox for the new@iCloud.com account.
- Repeat for the "Sent" and other folders.
- Return to System Preferences > Mail, Contacts & Calendars.
- Uncheck "Mail".
Contacts
Contacts should have been transferred when you logged into your new@icloud.com account and chose "Merge", in which case skip this section. If this didn't happen:
- Navigate to System Preferences > Mail, Contacts & Calendars
- Check "Contacts".
- Open your Contacts application.
- Go to groups and select the 'On My Mac' group.
- Make sure nothing is typed into the search field.
- If your contacts don't appear, navigate to System Preferences > Mail, Contacts & Calendars and check "Contacts".
- Go to groups and select the original@icloud.com group.
- Make sure nothing is typed into the search field.
- Click on the first contact in the list on the right side.
- Shift-click on the last contact in the list (to select all contacts).
- Drag the contacts to the new@icloud.com group.
- You can then delete the contacts from the "On Mt Mac" (if that's where you dragged them from.
- Return to System Preferences > Mail, Contacts & Calendars.
- Uncheck "Contacts".
Calendars & Reminders.
Check "Calendars & Reminders" in the System Preferences > Mail, Contacts & Calendars window, this will turn on both calendars and reminders even though they are seperate applications on your Mac.
Calendars.
- Open your Calendars application.
- If you don't have a list of calendars down the left side, click the "Calendars" button in the top left corner.
- Create a new empty calendar from the iCal file menu, select the new@icloud.com account to create it in.
- Select the first calendar in the original@icloud.com account from the calendar list.
- Ctrl-click on it and choose export from the menu (export it to your desktop for ease)
- Double click the exported file on your desktop and choose the new empty calendar to import into.
- Ctrl-click on the original@icloud.com calendar from the calendar list and choose delete.
- Repeat for each calendar as necessary.
Reminders.
- Open your Reminders application.
- Choose "Show Sidebar" from the "View" menu
- If you have more than one group under the original@icloud.com account.
- Click on the "+" icon bottom left of the window.
- Choose new@icloud.com from the list.
- Name the group to mirror the first group in the original@icloud.com account.
- Repeat as necessary.
- Select the first group under original@icloud.com
- Select the first reminder in the list.
- Shift-click the last reminder to select them all.
- Drag the reminders to the first group under the new@iCloud.com account.
- Repeat as necessary for each group.
You can now return to System Preferences > Mail, Contacts & Calendars and uncheck "Calendars & Reminders".Notes.Check "Notes" in the System Preferences > Mail, Contacts & Calendars window, then open your Notes application.
At this point you have now finished with the original@iCloud.com account, you can return to System Preferences > Mail, Contacts & Calendars and delete the account using the "-" icon in the bottom left corner. You can now close system preferences.
Photo Stream.
Open iPhoto (or Aperture as the case maybe), open iPhoto Preferences > Photo Stream and check the options that suit you. Close iPhoto Preferences. Locate and open the iPhoto albums you created earlier, select the first photo in the album and shift-click on the last to select all photos and click on the "Add To" option in the bottom right of the window. Choose the Photostream option and then the appropriate option from the next menu that appears.
Documents and Data.
Open the folder that contains all the documents you saved from your applications iCloud windows (i.e. Mac Documents in transit). Launch the first application that uses these documents, use the File > Open option if the iCloud window doesn't open on Launch. Open the folder on your desktop that you prepared for this applications iCloud documents, select them all and drag them into the applications iCloud window. Repeat this for each application you saved documents for.
PLEASE HOLD UP HERE
Now open the second folder you created earlier which contains all the folders relating to documents used by your mobile devices only (i.e. Mobile Documents in transit). Use the "alt" key in the "Go" menu you access your "Library" again and navigate to the "Mobile Documents" folder, You can now drag the folders you saved into the "Mobile Documents" folder. Now close the Finder window.
Your Mobile Devices.
On each device, navigate to Settings > iCloud, scroll down to the bottom of the page and tap "Delete Account" (original@icloud.com), you should not need to save any documents. Now re-enter your Apple ID and password for your new@icloud.com account. Work down the list checking each service until complete. You should also check Settings > Pages and check that icloud id turned on in each app, check the setting for each app that uses iCloud documents (not all will have such a setting).