If have a preset length of the field where the whole column must have the same length and you want to just backfill the leading zeroes, you could use a formula
If you enter this in cell C2 and paste it down in C column, it will add leading zeroes to your numbers listed in column B
=LEFT("00000",5−LEN(B2−1))&B2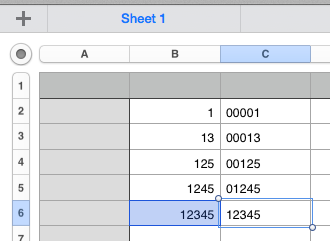
If you want to expand this to a larger length, just add as many zeros as you want in the formula "0000000000" and change the 5 to however many zeroes you have between the "" in the formula.
If you want to add a constant number of zeroes (2 in my case) in front of the number, you could modify the formula to something like this:
=LEFT("00000",2))&B2
If you make it a formula, this would automatically turn the field format to show the leading zeroes, BUT..... you could still perform calculations on that field, which is a bonus!!!