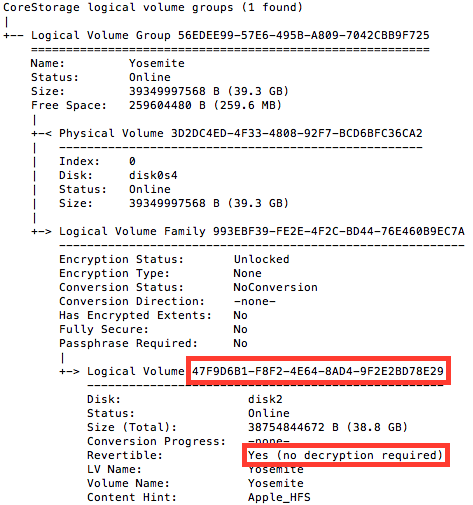Cannot delete bootcamp partition/free space on HD (OS X Mavericks)
I am having trouble removing a bootcamp partition made a while ago. I thought removing this partition would be as simple as using disk utility to delete the partition, and extend the Macintosh HD partition back to its original size.
However, after clicking the minus sign using disk utility I am now left with 51.24GB free space where the bootcamp partition used to be and cannot seem to do anything to bring the hard drive back to one single partition.
I have tried using boot camp assistant, which is useless. I have to tick either "Install Windows 7" or "Download the latest Windows support software from Apple", and when I click to install windows 7 (which below says it can be used to remove an existing windows partition), it only lets me re-size the Windows partition to a smaller 20GB size. It does not give me the option to remove the partition like it says it does on the first page and like I have seen on examples online (which I am sure are from previous OS X versions).
I have tried going to disk utility when booting from the recovery disk, however this does not give me the option to erase the entire disk then start again from a time machine backup; it only gives me the option to erase my current 268.48GB Macintosh HD partition, which wouldn't be any use.
I have verified the disk and all seems ok. I am running OS X 10.9.1 on a mid 2010 Macbook Pro. 2.4 GHz Intel Core 2 Duo, 4 GB Memory.
Any help appreciated as I am running low on HD space on my mac and the extra 50 GB that I can't seem to free up would be very useful.
MacBook Pro (13-inch Mid 2010), OS X Mavericks (10.9.1), 320 GB HD, 2.4 GHz Intel Core 2 Duo