Clearly, I don't have a single external hard drive that is enough to backup all of my files from the internal HD and the LaCie.
Yes, youre complicating things, TM is a system backup, NOT a data archive etc.
Yes, youve run into the serious drawback of TM, that is people try to use it to backup EVERYTHING.
In other words, NOT redundant backups, but two different backups each for a different drive, and taking place either simultaneously or one-after-the-other.
Is this even possible? If so, how does one go about doing it?
A: you want to keep HD clones of your internal drive (or a TM backup), this is your system backup
B: People like you, me and others with huge files need to offload the big data to multiple HD archives / redundancies.
you cant (nor should you) try to engage the notion of creating a titanic time machine beast full of terabytes of data.
A Professional Example
In the case of a Mac with ‘limited’ storage on the HD, this distinction becomes more important in that in an ever rapidly increasing file-size world, you keep vital large media files, pics, video, PDF collections, music off your DD and archived on external storage, for sake of the necessary room for your system to have free space to operate, store future applications and general workspace.
Professionals who create and import very large amounts of data have almost no change in the available space on their HD because they are constantly archiving data to arrays of external or networked HD.
The answers to all you questions are here at this link:
Methodology to protect your data. Backups vs. Archives. Long-term data protection
Time Machine is a system hub backup, not a data hub backup
Important data you “don’t dare lose” should not be considered ultimately safe, or ideally stored (at the very least not as sole copy of same) on your Time Machine backup. Hourly and daily fluctuations of your system OS, applications, and software updates is the perfect focus for the simple user to conduct ‘click it and forget it’ backups of the entire system and files on the Macbook HD.
Bootable clones are the choice of professionals and others in that Time Machine cannot be booted from and requires a working HD to retrieve data from (meaning another computer). Your vital data needs to be and should be ‘frozen’ on some form of media storage, either in a clone, as an archived HD containing important files, or on DVD blank archival media.
A file that is backed up to Time Machine is unsafe in that if that file is deleted off the computer by accident or lost otherwise, that file will likewise vanish from Time Machine as it reflects changes on the internal computer HD/SSD.
Compartmentalize your internal HD data contents for simplicity
Keeping all created data on your mac in just a few places
A very easy methodology used by many is to keep one or two files on the desktop where all their active data, files, and personal pics, documents, and created work is stored rather than it being haphazardly scattered about various folders and subfolders throughout the internal HD. When it comes to quick archiving of your ever-changing data creation and files, dragging one or two folders to an awaiting HD archive or DVD burn is extremely simplex and hunting down valuable data in countless locations on the internal HD is eliminated.
As stated before, professionals and prosumers cannot use Time Machine as a single source backup even if they have autonomous archives, since data is quickly expanded in size well past the internal drive, which likewise, even if the TM backup drive is twice, or three times the size as the internal HD, is also very quickly outpaced to backup the contents of same. The idea of, even if multiple archived copies are made, or the conception of “an entire backup (of everything)” is both unrealistic and ill advised.
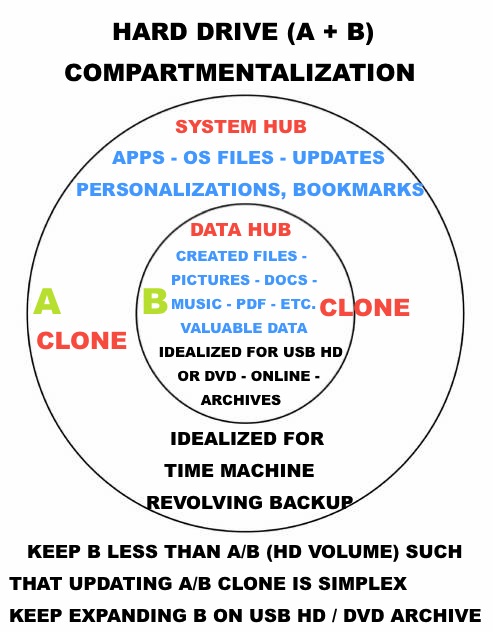
Keeping virtually all of ones data off the internal HD unless immanently necessary simplifies the HD clone premise, and makes data vs. system OS compartmentalization very simplex. Additionally to the clone, this cuts down immensely on an ever-bloating Time Machine backup which should, as ones data is concerned, be centered around active data, and eliminating most if not all static data from being copied or ever directed to Time Machine. Time Machine’s 90% premise is the backup of your system, its updates, new and deleted APPS, and immanent data creation which is either active or very active.
Those countless many who are using or inclined to view Time Machine as a central (or at the very worse ‘only’) data ‘backup’ are not only putting valuable work in a choke point of failure, but are also creating a ‘growing giant’ where Time Machine can very easily outgrow its HD capacity with the bloat of big data files the likes of which include pics, video, music, PDF and likewise.
Time Machine is best utilized as protection for the ‘traveler’, as meant the system OS and immanent data; the ‘luggage’ or static data archives, large files of little access are best ‘carried’ elsewhere on other HD archives/ storage and/or DVD media.
My Time Machine backup is not big enough, therefore…?
As data becomes larger and larger each year, and now a terabyte is generally considered ‘not that much space’ a single HD backup of your system OS and large files is not feasible for a time machine backup. Keep your computer ‘clean’, meaning keep all your applications and important use files on your Mac, but large video, picture, and data collections off your Mac that you aren’t using on a regular basis.
Data Storage Platforms; their Drawbacks & Advantages
#1. Time Machine / Time Capsule

Drawbacks:
1. Time Machine is not bootable, if your internal drive fails, you cannot access files or boot from TM directly from the dead computer.
2. Time machine is controlled by complex software, and while you can delve into the TM backup database for specific file(s) extraction, this is not ideal or desirable.
3. Time machine can and does have the potential for many error codes in which data corruption can occur and your important backup files may not be saved correctly, at all, or even damaged. This extra link of failure in placing software between your data and its recovery is a point of risk and failure. A HD clone is not subject to these errors.
4. Time machine mirrors your internal HD, in which cases of data corruption, this corruption can immediately spread to the backup as the two are linked. TM is perpetually connected (or often) to your computer, and corruption spread to corruption, without isolation, which TM lacks (usually), migrating errors or corruption is either automatic or extremely easy to unwittingly do.
5. Time Machine does not keep endless copies of changed or deleted data, and you are often not notified when it deletes them; likewise you may accidently delete files off your computer and this accident is mirrored on TM.
6. Restoring from TM is quite time intensive.
7. TM is a backup and not a data archive, and therefore by definition a low-level security of vital/important data.
8. TM working premise is a “black box” backup of OS, APPS, settings, and vital data that nearly 100% of users never verify until an emergency hits or their computers internal SSD or HD that is corrupt or dead and this is an extremely bad working premise on vital data.
9. Given that data created and stored is growing exponentially, the fact that TM operates as a “store-it-all” backup nexus makes TM inherently incapable to easily backup massive amounts of data, nor is doing so a good idea.
10. TM working premise is a backup of a users system and active working data, and NOT massive amounts of static data, yet most users never take this into consideration, making TM a high-risk locus of data “bloat”.
11. In the case of Time Capsule, wifi data storage is a less than ideal premise given possible wireless data corruption.
12. TM like all HD-based data is subject to ferromagnetic and mechanical failure.
13. *Level-1 security of your vital data.
Advantages:
1. TM is very easy to use either in automatic mode or in 1-click backups.
2. TM is a perfect novice level simplex backup single-layer security save against internal HD failure or corruption.
3. TM can easily provide a seamless no-gap policy of active data that is often not easily capable in HD clones or HD archives (only if the user is lazy is making data saves).
#2. HD archives

Drawbacks:
1. Like all HD-based data is subject to ferromagnetic and mechanical failure.
2. Unless the user ritually copies working active data to HD external archives, then there is a time-gap of potential missing data; as such users must be proactive in archiving data that is being worked on or recently saved or created.
Advantages:
1. Fills the gap left in a week or 2-week-old HD clone, as an example.
2. Simplex no-software data storage that is isolated and autonomous from the computer (in most cases).
3. HD archives are the best idealized storage source for storing huge and multi-terabytes of data.
4. Best-idealized 1st platform redundancy for data protection.
5. *Perfect primary tier and level-2 security of your vital data.
#3. HD clones (see below for full advantages / drawbacks)

Drawbacks:
1. HD clones can be incrementally updated to hourly or daily, however this is time consuming and HD clones are, often, a week or more old, in which case data between today and the most fresh HD clone can and would be lost (however this gap is filled by use of HD archives listed above or by a TM backup).
2. Like all HD-based data is subject to ferromagnetic and mechanical failure.
Advantages:
1. HD clones are the best, quickest way to get back to 100% full operation in mere seconds.
2. Once a HD clone is created, the creation software (Carbon Copy Cloner or SuperDuper) is no longer needed whatsoever, and unlike TM, which requires complex software for its operational transference of data, a HD clone is its own bootable entity.
3. HD clones are unconnected and isolated from recent corruption.
4. HD clones allow a “portable copy” of your computer that you can likewise connect to another same Mac and have all your APPS and data at hand, which is extremely useful.
5. Rather than, as many users do, thinking of a HD clone as a “complimentary backup” to the use of TM, a HD clone is superior to TM both in ease of returning to 100% quickly, and its autonomous nature; while each has its place, TM can and does fill the gap in, say, a 2 week old clone. As an analogy, the HD clone itself is the brick wall of protection, whereas TM can be thought of as the mortar, which will fill any cracks in data on a week, 2-week, or 1-month old HD clone.
6. Best-idealized 2nd platform redundancy for data protection, and 1st level for system restore of your computers internal HD. (Time machine being 2nd level for system restore of the computer’s internal HD).
7. *Level-2 security of your vital data.
HD cloning software options:
1. SuperDuper HD cloning software APP (free)
2. Carbon Copy Cloner APP (will copy the recovery partition as well)
3. Disk utility HD bootable clone.
Bare hard drives and docks. The most reliable and cheapest method of hard drive data storage, archives, and redundancies
The best method for your data archives and redundancies, which is also the least expensive, the most reliable, and the most compact option is the purchase of naked hard drives and at least one USB 3.0 HD dock ($40 roughly).
While regarding Time Machine and your Macbook or desktop, your primary backup is best saved to a conventional USB (or Firewire / thunderbolt) hard drive inside an enclosure, the most important part of your data protection begins after your 1st / primary Time Machine / backup; and these are your secondary (most important) data storage devices, archives and their redundancies.
However bare hard drives and docks (below) also work perfectly as a Time Machine backup, this is for home use, since the docking station is certainly not very portable as a notebook Time Machine backup device should be; nor should bare HD be packed around with a notebook, rather remain at home or office.
Six terabytes of 2.5" HD pictured below in a very compact space.
Bare hard drives and docks have the lowest cost, the highest reliability, and take up the smallest storage space

Drawbacks:
1. Care and knowledge in general handling of naked hard drives (how not to shock a bare HD, and how to hold them properly). Not a genuine drawback.
Advantages:
1. By far the least expensive method of mass HD storage on a personal basis. Highest quality naked HD can be purchased in bulk very cheap.
2. Eliminates the horrible failure point of SATA bridges and interfaces between external drives and the computer.
3. Per square foot you can store more terabytes of data this way than any other.
4. Fast, easy, no fuss and most simplex method of data storage on hard drives.