When selecting a new image in Disk Utility I can create an encrypted folder
At first glance, I think the problem is that you are creating an encrypted folder. You should first be creating a sparse disk image bundle into which you move the items you want to protect. You are not creating an encrypted folder.
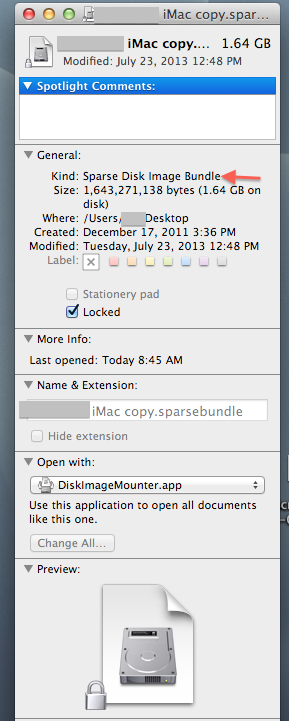
It's very difficult to say what's going on, since I don't know the exact details of how you are going about doing all this.
This is what mine looks like before opening it (temporarily copied to the Desktop--I don't keep it there, and then after giving the password and opening it, at which point it turns into a disk image. When I double-click on the disk image, its contents appear (not shown.)
Before entering password.
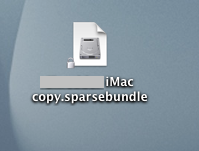
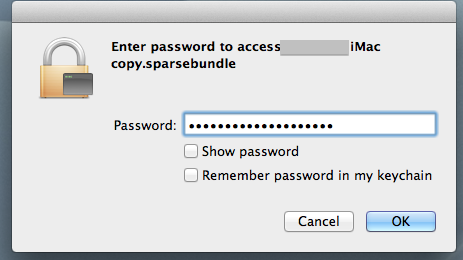
Disk Image/double-click to open. You eject this when finished using it.
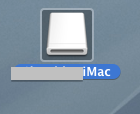
If you want to get any further help with this, I suggest you tell me exactly, step by step, from start to finish, eveything you have done.