Mapping Services ( story ) :
In April 2011, iPhone and iPad users were surprised to discover that, not only was their device keeping track of where they’d been, it also was storing very detailed location information in a plain-text file on the phone. The data was derived by the cell towers and Wi-Fi hotspots the devices encountered, and was added anonymously to a crowdsourced database.
Apple later said the devices were keeping more information than intended due to a bug, and issued a patch that reduced the amount of data. But, because it was used to improve and speed up location services, the practice continued.
And now, in iOS 7, Apple has added a tool that lets you see what your iPhone knows about where you go.
If you’ve got an iPhone 4S or later running iOS 7, follow these steps:
1. Go to Settings, then Privacy > Location Services.
2. Scroll to the bottom of the list of apps that use Location Services (and feel free to marvel at how many apps do!). Tap System Services.
3. Tap on Frequent Locations, then scroll down and look at History. You’ll see at least one city there, more if you travel.
4. Tap a city. You’ll see a list of locations you’ve visited in the city.
5. Tap a location. You’ll see a list of the dates and times you visited that location.
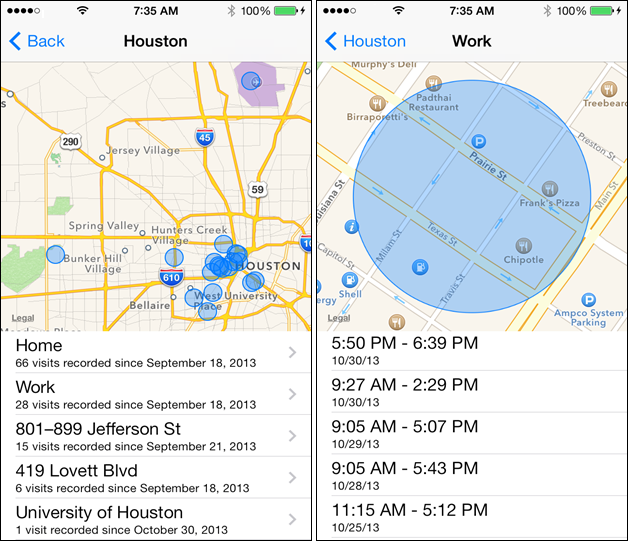
Why in the world would Apple collect this kind of detail about your movements? It does so to enable features like Next Destination, found in the Notification Center, which is the screen you see when you swipe down from the top of the iOS display. Next Destination looks at your travel patterns and offers information about how long it will take to get to the next place you typically visit during the day.
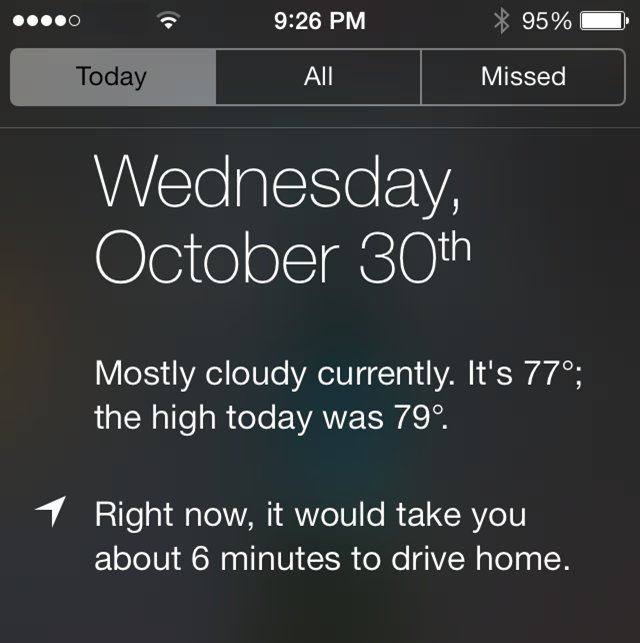
If having all this location data collected by your iPhone makes you nervous, you can turn it off at Settings > Privacy > Location Services > System Services > Frequent Locations. Note that it is turned on by default, so if you don’t want your phone logging your whereabouts, you’ll need to turn it off.
The Next Destination feature is similar to one found in Google Now, which uses location and your habits to offer up useful information without your asking for it. Google Now is found in the Google Search app on both Android and iOS. On Android, you can add a Google Now widget to your home screen to make the feature more accessible.
In fact, Google collects similar information about you – and in greater detail - if you use its location-based products. Google stores your location data on the Internet, and you can see it on any Web browser.
Make sure you’re logged into your Google account – say, through Gmail – and then go to google.com/locationhistory. You’ll see a map showing location visits for today, but click the Dashboard link at the top of the page and you’ll see this:
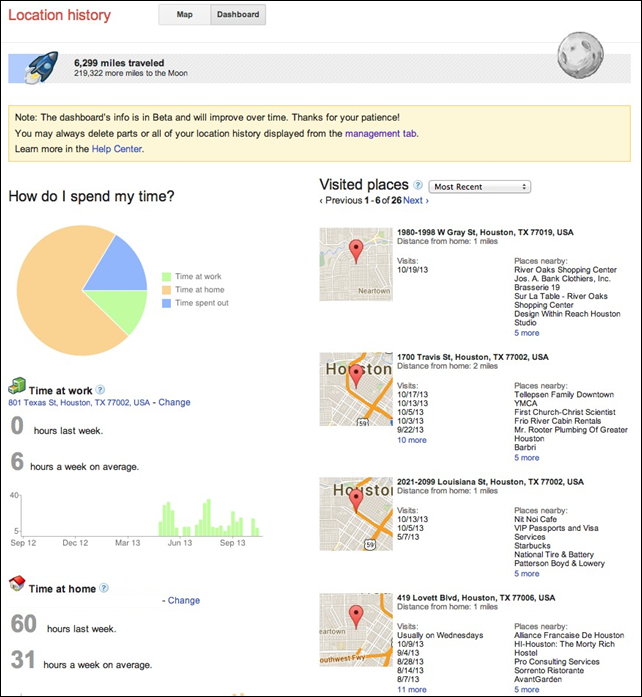
To turn this off, click the gear icon in the upper right corner of the Location History page and choose History Settings. Then, click Disable and Save. There’s also a History Management link that lets you delete history items that have already been collected.
********************
************************************
********************
Location services are really an integral part of a ton of iOS apps, using the internal GPS system to add Instagram photos to a map, checkin with FourSquare or Facebook, or let your friends know where you are with one of many “on my way” apps, like Glympse or Twist.
If you’re battery is dying, however, the location services are the first thing you should turn off, as they suck up a lot of your iPhone, iPad, or iPod touch’s power needs, what with their background data sending and receiving and such.
Here’s how to turn them off.
Tap your Settings app to launch it, and then tap on Privacy. You’ll be able to turn the toggles OFF for any specific app that has privileges to access your GPS location by scrolling through the list and tapping them all. I do this on a fairly regular basis for both privacy and battery savings. I figure that with less apps accessing my location, the less battery power in total is being used for that function.
If you want to turn off Location Services completely, then simply tap the main toggle at the top to OFF, and you’ll stop using them. This will keep your apps that need it, like Maps or Compass, from knowing where you are, but the battery will thank you.
Follow the above steps to turn off Location Services :