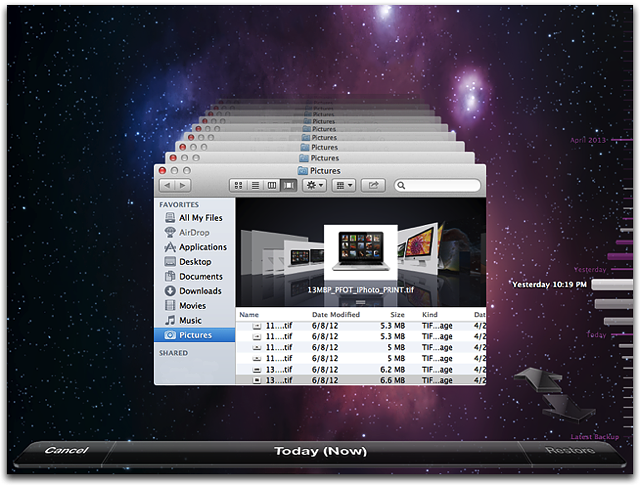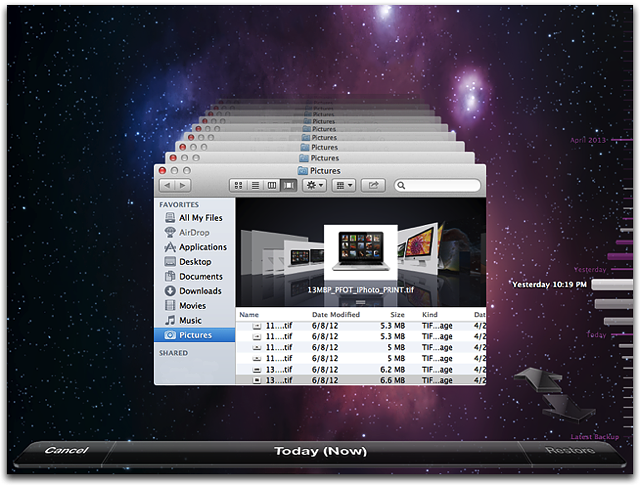
You can use the timeline on the right side of the window to reach a certain point back in time. The timeline shows the times of all backups on your backup drive. If you don’t know exactly when you deleted or changed a file, you can use the back arrow to let Time Machine automatically travel through time to show you when that folder last changed.
Note: Dates in pink indicate the data resides on your Time Machine backup device. Dates in white indicate the data resides on your Mac. In OS X Lion v10.7 and later, portable Macs include local snapshots.
You can also perform a Spotlight search from the Finder. Simply enter a search term in the Spotlight search field, and use the back arrow to have Time Machine search through your backups to find what you are looking for.
Before you restore a file, you can also use Quick Look to preview a file to make sure its the one you want. Highlight the file and press the Space Bar to bring up a quick look.
To restore, select the file/folder and click the "Restore" button. The file will automatically be copied to the desktop or appropriate folder. If the file you are restoring has another file in the same location with the same name, you will be prompted to choose which file to keep or keep both.
Restoring your entire system from a backup
If you are restoring a backup made by a Mac to the same Mac
Hold down the Command and R keys at startup to start the computer from the Recovery system. The Recovery menu that appears includes the option to restore from a Time Machine backup. If you are using Mac OS X Snow Leopard, start your computer from the installation disc. Then use the "Restore From Time Machine Backup" utility.
Note: If "You can't restore this backup because it was created by a different model of Mac" appears when restoring a backup that was made on a different Mac, follow the onscreen instructions. If you are trying to restore your backup from one Mac to another Mac, use Migration Assistant to transfer data from the backup instead, as described in the next section.
Migrating a Time Machine backup to a new Mac
When you get a new Mac, you can transfer all of your applications, files, settings, and other information from a Time Machine backup you've already made. When you start up your new Mac for the first time, the Setup Assistant asks you if you would like to restore from backup. If you've already set up your new Mac, you can use the Migration Assistant (located in Applications/Utilities) to do the same thing.
After Migration Assistant completes the transfer and you select your existing Time Machine backup drive, you will be prompted with "Inherit Backup History". Once selected you will be able to continue to use your existing Time Machine backup on your new Mac.