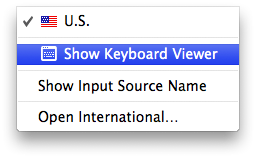Macbook air keyboard problems
Well I recently bought a macbook air from a friend, mid 2011 model, but the thing is that some keys on the built in keyboard isn't working.
I really want to know if this is a hardware or software problem.
He's telling me that the problem occurred when he updated to os x mavericks and there is no visible damage to the computer.
The keys that's not working at all is: W,E,R,T,Y,U,i,O, A,S,H,J,K,L, left SHIFT and CTRL.
Something weird i've seen while using the 'Keyboard viewer' is that both SHIFT buttons and CTRL are always "pushed down" but they
only get stuck if i first press some of the "action" buttons like, right SHIFT (can only use right SHIFT once before it gets stuck) , cmd, capslock or the option keys on the built in keyboard.
they stay "pushed down" until i plug in USB keyboard and type with it or press them with the mouse in 'Keyboard viewer'.
The trackpad works just fine.
What i have tried so far:
turn off all options in the OS like "Mouse keys" and "slow keys"
try starting in diagnostics mode with both built in and USB keyboard, isn't working, i think it's because of the keys being "stuck"
try starting in safe mode, same problem, can't get there because of the keys.
tried "kextstat -kl | awk ' !/apple/ { print $6 }" but the only thing showing was 'karbiner' but i had the problem before i installed that.
I have tried to reset SMC and PRAM but same problem here, cant get it to work with the built in keyboard or USB keyboard.
I even fully formatted the ssd with USB boot, no luck.
Is there anything else I could try? or is the keyboard simply broken?
MacBook Air, OS X Mavericks (10.9.5)