In the Finder (Apple desktop menu bar) see across the top and see Help.
Click on that, and see the drop-down menu, choose Mac Help from there.
This can be searched for content, input "Guest User" to see the results.
Other topics will give you results, so enter them in the Help search box.
Here's what my Mac Help search shows for Guest Users; in original there
are links to open parts of the System you'd need to do what is suggested:
•Creating a guest user account
If you want others to be able to temporarily use your computer and you don’t
want to create a user account for each user, you can create a guest account.
When a guest account has been created, a guest can log in to the computer
without a password. When the login window appears, the user can just click
Guest Account, if names are listed, or type “guest” for the name.
You can use parental controls to manage a guest account. For example, you
can limit the applications a guest user has access to or filter Internet content.
A guest user cannot change other accounts or alter the settings on the comp
-uter. The guest account cannot be used to log in remotely.
IMPORTANT: Files created while using a guest account are deleted when the
user logs out. A temporary home folder is created for the guest’s files. When
the guest logs out, the home folder and its contents are deleted.
To create a guest account:
Open System Preferences and click Accounts.
Open Accounts preferences
If some settings are dimmed, click the lock icon and
type an administrator name and password.
Select Guest Account in the list of accounts.
Select the “Allow guests to log into this computer” checkbox.
•If you want to set further limits on what a guest user can access
on the computer, select the Enable Parental Controls checkbox.
For more information on parental controls, see the topics below:
Setting safe limits with parental controls
To allow remote access of shared folders on your computer by
guest users, select the “Allow guests to connect to shared folders”
checkbox. For more information on sharing files over the Internet, see:
Related Topics
sharing files
Parental Controls preferences
{this should be what the suggested search in your Mac OS X shows
when you enter Guest User into Finder's menu Help/Mac Help}
•For Parental Controls (enter these keywords into Mac Help search)
Setting safe limits with parental controls
Sometimes you may not want all users to have complete access to
the computer. For example, you may want to prevent users from
changing the settings of their accounts or limit the applications they use.
•For information on creating a new account managed by parental controls, see:
Creating a new user account
To turn on parental controls for an account:
Choose Apple menu > System Preferences, and click Parental Controls.
Open Parental Controls preferences
If some settings are dimmed, click the lock icon and type an administrator
name and password.
Select the user account you want to manage with parental controls and
click Enable Parental Controls.
For more information of setting up parental controls, see the related topic below.
•Related Topics:
Limiting the applications a user can access
Setting safe limits on email
Setting time limits on computer use
Setting safe limits on instant messaging
Setting up a simple interface for an account
•Disable Automatic Login:
Changing the way users log in
You can set up your computer to ask for a password when users log in, or you
can set up automatic login, which automatically logs in a specified user each
time the computer starts up.
IMPORTANT: If you are concerned about the security of information on your
computer, you should disable automatic login. Someone can restart the com-
puter and have immediate access. If automatic login is enabled then be sure
the computer will not start up in an account with administrator privileges.
You can configure the login window. The login window can show a list of users
with a picture next to each name and a space to type their password, or require
users to type both their user name and password.
To change the way users log in:
Open System Preferences and click Accounts.
Open Accounts preferences
If some settings are dimmed, click the lock icon and type an administrator
name and password.
Click Login Options.
To require users to log in when the computer starts up, choose Disabled
from the “Automatic login” pop-up menu.
To have the computer automatically log in to a particular account when
the computer starts up, choose the account from the “Automatic login”
pop-up menu, enter an administrator password and click OK.
In the ”Display login window as” section, select the way you want the login
window to appear (a list of users or a dialog asking for their name and password).
If you turn automatic login on for yourself, the computer opens your
account when it starts up. If you log out, other users see a login window to log in
to their user accounts.
•Related Topics:
logging in
Almost all if not most everything you'd need to change settings and make the Mac
OS X more secure, to avoid students or unauthorized change to the main settings
that students or others should not have access to, can be done within the System
& does not require downloading any other software or installing any third party app.
You have to be more aware about how the system works, and how to use it, or the
students will always know more than you. You or someone more knowledgeable
than the brightest student, needs to assume an Administrator level control over the
computer, its OS X, and set the level of control/access to contents.
Each computer can have many user accounts, but you need not have very many
if the user can't save anything into the computer after a session due to advanced
settings (set my Admin, and do not leave the computer with Admin account as
the one appearing when the computer is started; disable Automatic login) and have
a less than Admin account as a daily user, or only have Guest Account as main user.
Each of these allows a variety of different access, with Admin being free to do anything.
Even destroy the system itself, and trash other users saved projects. So be aware of
the responsibility the actual administrator over shared computers has, to the other users.
(The results from your computer's Mac Help search may vary somewhat depending
on the version of Mac OS X the computer is running. If the Mac is an Intel-based
model with Core Duo, Core2Duo, processors, the newer systems can run in them.
- IF the Mac is a PowerPC model prior to 2006, the latest OS X those can run could
be as new as OS X 10.5.8; these PPC Macs are OK but vintage or obsoleted now.)
Good luck & happy computering! 🙂
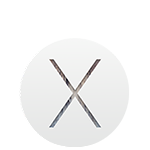 OS X
OS X