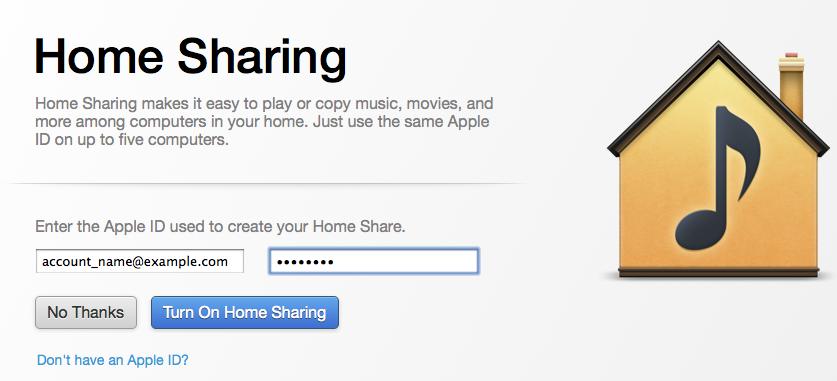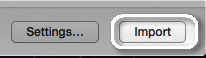Does iTunes Match work with audiobooks?
I have an iMac, MBA, and iPhone 4s. Trying to find a way to import audiobooks with iMac, and then listen to them on MBA and iPhone when on road. The audiobooks on my iMac were downloaded from CDs.
iCloud doesn’t work b/c audiobooks were not purchased through iTunes.
Syncing works between iMac and iPhone, but not to MBA. Some audiobooks are too large for storage on iPhone 4s.
So, what about iTunes Match? Match only mentions music, and doesn’t say wh/n Match stores and shares audiobooks “You can access your music from all of your devices and listen to your entire library anytime.”
There are limits on Match that might not work with an audiobooks. For example, these:
- Song files over 200 MB will not be uploaded to iCloud.
- Song files longer than two hours in length will not be uploaded to iCloud.
- Songs encoded as AAC or MP3 that do not meet certain quality criteria will not be matched or uploaded to iCloud.
Some audiobooks have have chapter joined and could be more than 2 hours; all have been imported at AAC Encoder and at 32 kbps.
Appears that Match is not intended for audiobooks? If not, is there any other way to share audiobooks across Apple devices?
Thanks.
iMac (20-inch Early 2008), OS X Mavericks (10.9.5), MBA (10.9.5) iPhone 4S, iOS 7.1.2,