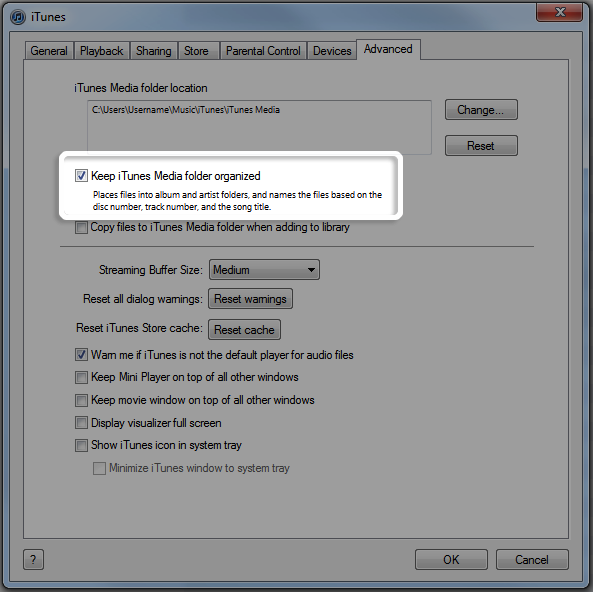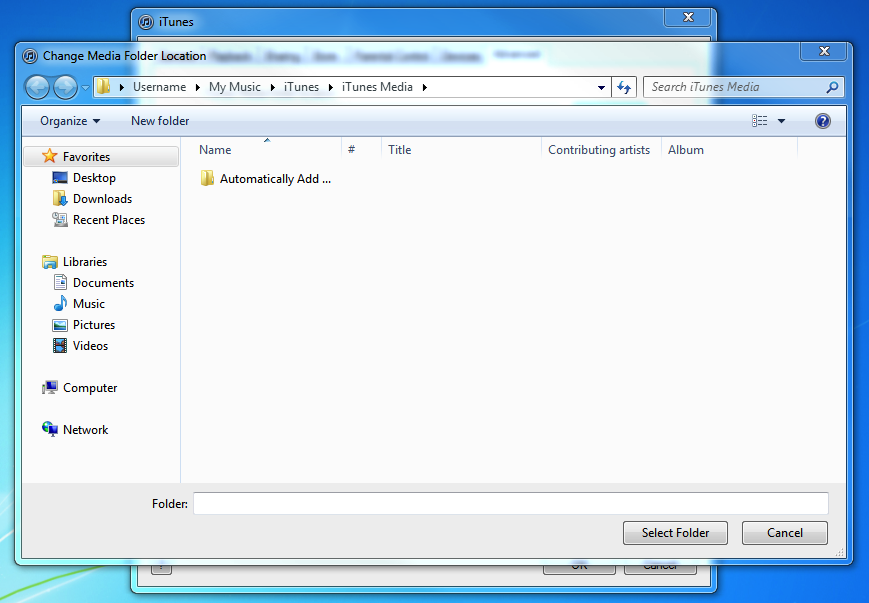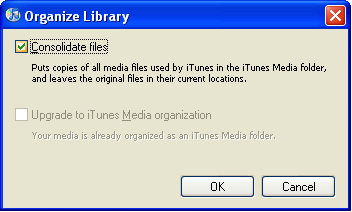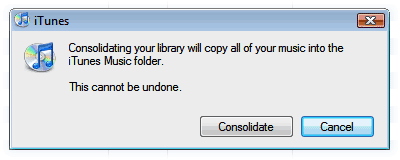Hi jamesfromwinterville,
Welcome to the Support Communities! The resource below will explain how to backup your iTunes Library to an external drive and restore it to your new (upgraded) Windows computer. I've included some of the highlights, but please click on the links below to review the complete information.
How to move your iTunes library to a new computer - Apple Support
http://support.apple.com/en-us/HT4527
Make a new backup of your iTunes library or update your existing backup before you move it. Even if you already have a backup of your iTunes library, this step makes sure you capture any changes and makes the process easier.
If you want to move your library to a new Mac, you can migrate your data from another Mac or a PC. If you are replacing your PC, you might be able to use Windows Easy Transfer. This option might be slower than other options, but it's more thorough.
If you're using this method on a Mac:
- From the Finder menu, choose Preferences.
- Make sure that the boxes next to "External disks" and "Hard disks" are enabled.
Download and install the latest version of iTunes.
If you’ve used iTunes on your new computer, move your media to a new folder. This will keep anything you added to your new computer separate from your old library. These files can be added back to your library in Part 4.
iTunes for Windows: Moving your iTunes Media folder - Apple Support
http://support.apple.com/en-us/HT201543
If you just want to move all those music and media files to another hard drive on your system, here's a way to make the move while retaining all your playlists, ratings, and play history.
First make sure that the "Keep iTunes Media folder organized" option is checked in iTunes Preferences:
- Open iTunes.
- Choose Edit > Preferences.
- Click the Advanced tab in the Preferences window.
- Select the "Keep iTunes Media folder organized" checkbox.
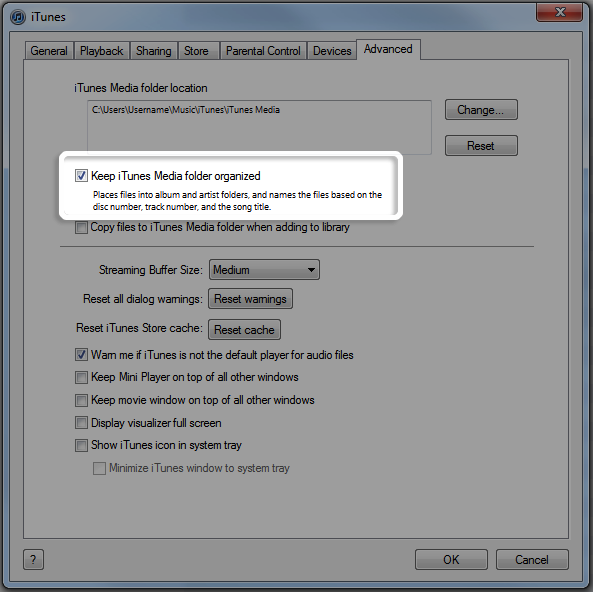
- Click OK.
Once you've done that, follow the next set of steps to change your iTunes Media folder location to the new drive and then consolidate your library to the new location. This not only copies your audio and media files over, it also retains your ratings and playlists.
Note: If you move your library to an external drive, you'll need to power up and connect the drive before starting iTunes. If you don't, iTunes will prompt you to either locate the library or to create a new library (which will result in an empty library). No matter what, it's always a good idea to have a backup of the media you have in iTunes.
- Open iTunes.
- From the Edit menu, choose Preferences.
- Click the Advanced tab in the Preferences window.
- Click the Change button in the iTunes Media folder location pane.
- In the Change Media Folder Location window that appears, navigate to the location where you would like your new Media folder to be created.
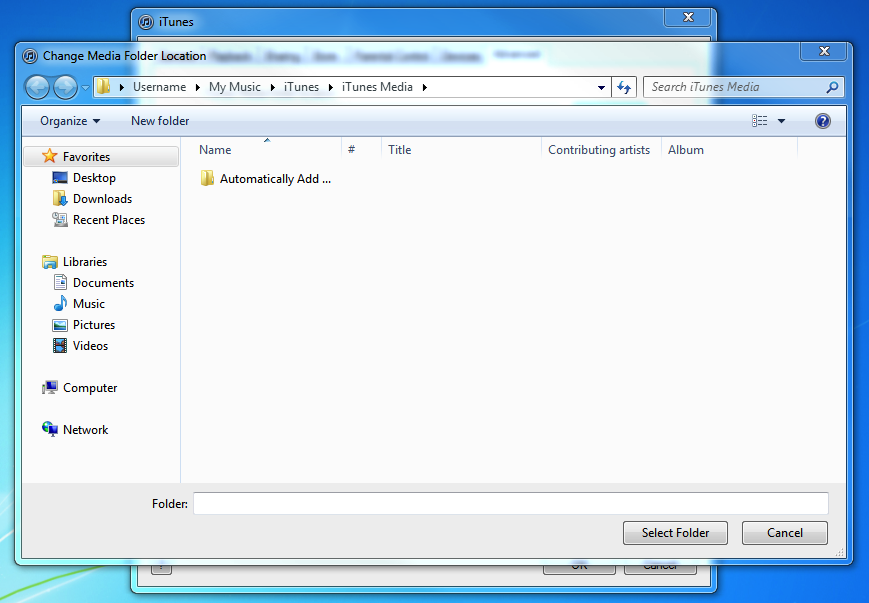
Tip: In Windows Vista and Windows 7, click the triangles next to the folders and drives to navigate. In Windows Vista, the default location is:
\username\Music\iTunes
. In Windows 7, the default location is: \username\My Music\iTunes.
In Windows XP and Windows 2000, click the plus signs next to the folders and drives to navigate. The default location is \Documents and Settings\username\My Documents\My Music\iTunes
.
- Click the Make New Folder button in the Change Media Folder Location window.
- Enter the name of the new iTunes Media folder.
- Click OK in the Change Media Folder Location window. Click OK in the Advanced window.
- For iTunes 9 and 10:
Choose File > Library > Organize Library
For iTunes 8:
Choose File > Library > Consolidate Library
For iTunes 7 or earlier:
Choose Advanced > Consolidate Library.
- A message will pop up.
For iTunes 9 and 10:
Place a check next to "Consolidate files" and click OK.
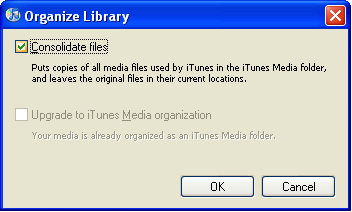
For iTunes 8 and earlier:
Click Consolidate.
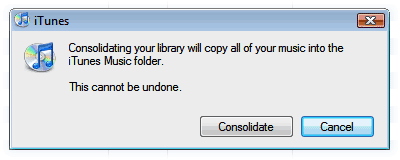
Important: This action copies all of your music and other media files to the new location. There must be enough hard disk space available to copy all of your files.
- After the folder has been copied, locate your original iTunes Media folder, and drag it to the Recycle Bin. Important: Don't remove the iTunes Library files that may be in the same location as the iTunes Media folder. For more information about the iTunes Library files, see What are the iTunes Library files?
- Quit and reopen iTunes.
- If you receive the alert: "The folder containing "iTunes Library.itl" cannot be found and is required. Please create or choose an iTunes library," you most likely moved the iTunes Library files. If this is the case, move them out of the Recycle Bin and back to where they were.
- If you do not encounter the above alert when opening and closing iTunes, empty the Recycle Bin.
I hope this information helps ....
- Judy