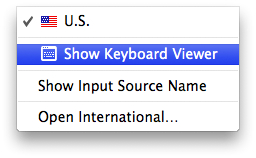The top row of keys (fn keys) stuck on function only?
I was working normally on my Mac (Air with OS X Yosemite) and suddenly the top row of keys (such as volume, brightness etc.) stopped working normally. It acts as a function key only and I can't adjust volume, brightness etc. from there, which is annoying. I have checked I don't have the "use all F1, etc. keys as standard function keys" on in settings and I just don't know what to do.
Does anyone knows the solution?
Thank you
MacBook Air, OS X Yosemite (10.10.1)