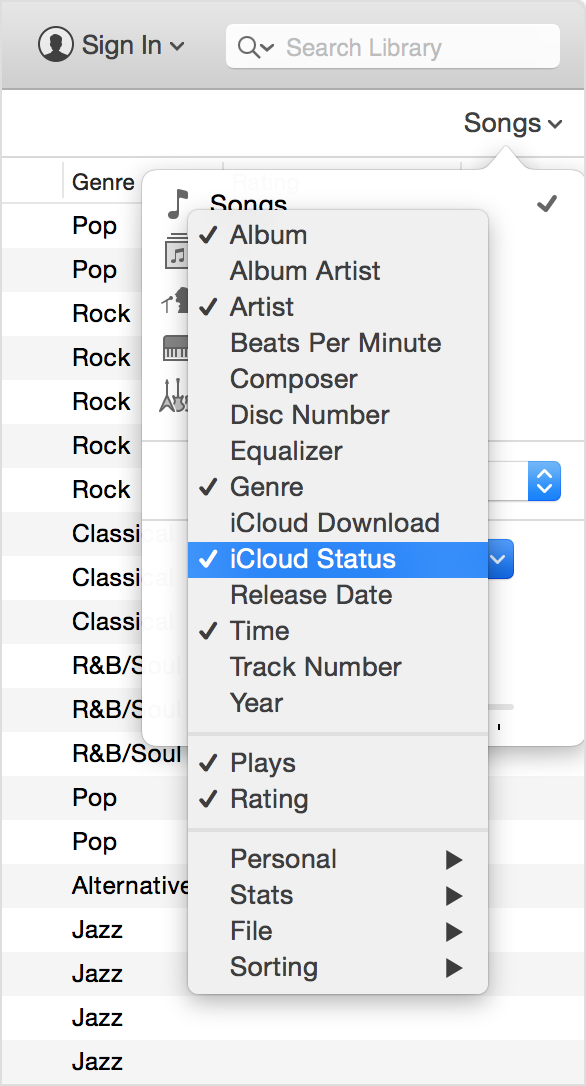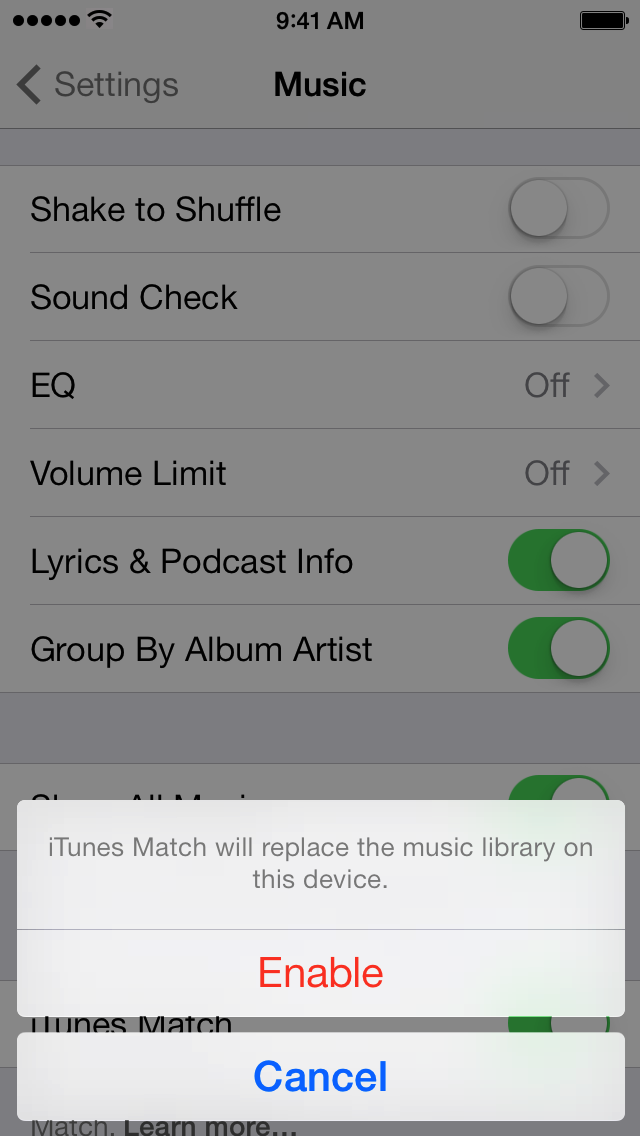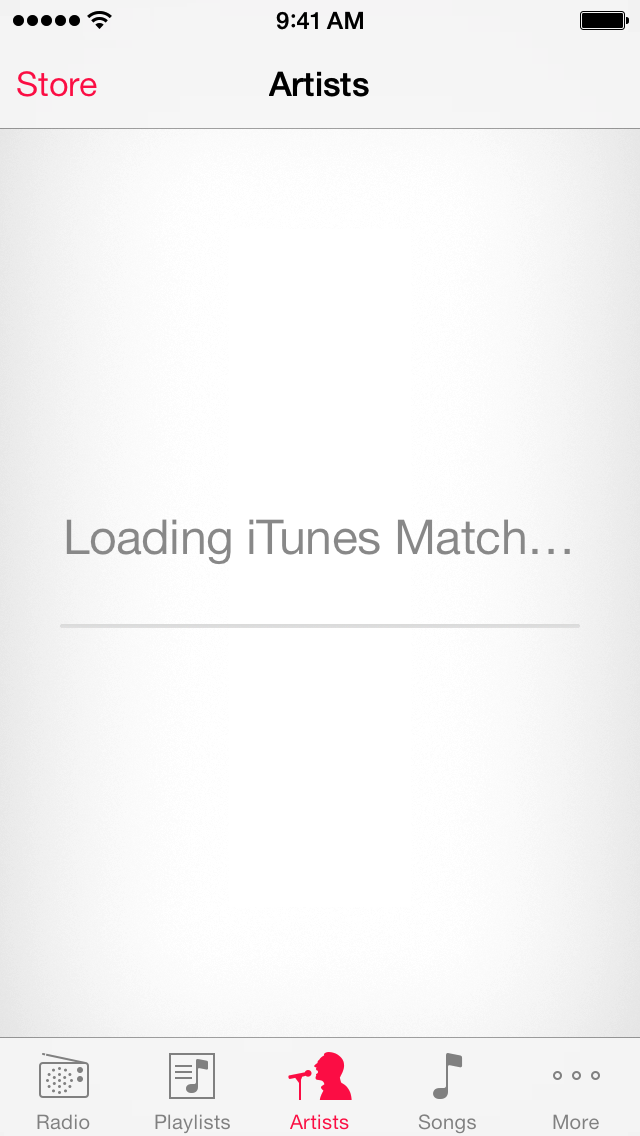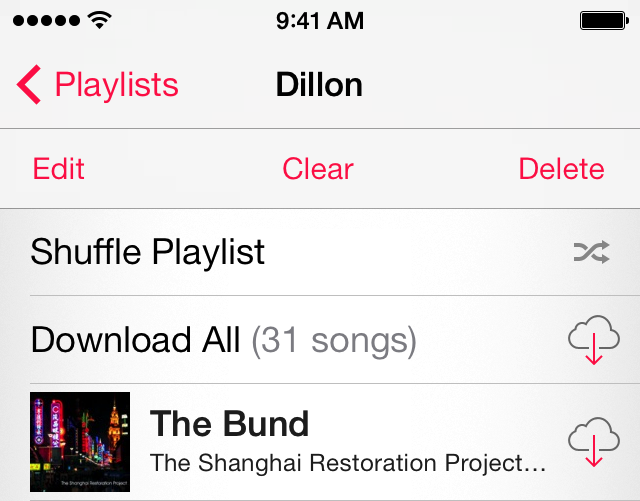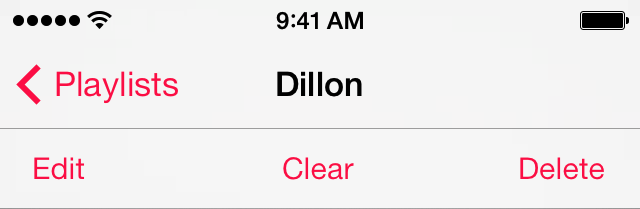Hi Sara J.,
Happy New Year! If no music is showing on the iPhone after suscribing to iTunes Match, check the Settings > iTunes & App Store and make sure Music is turned on in the "Show All" section.
When you enable iTunes Match on your iPhone, the music library on the iPhone is deleted. You will need to download any songs from iCloud that you want to physically reside on your iPhone.
Here are some additional troubleshooting steps for iTunes Match:
How to troubleshoot iTunes Match - Apple Support
http://support.apple.com/en-us/ts4054
Songs containing DRM (Digital Rights Management) might not appear in iCloud, or might appear grayed out. This can occur if your computer is not authorized to play that content. Try authorizing your computer, then manually update iTunes Match. To determine what Apple ID your computer needs to be authorized for to play a specific song:
- Locate and select the song in your iTunes library.
- Choose File > Get Info.
- In the Summary tab, locate the Account Name field in the right column. Write it down.
- Click OK.
- Choose Store > Authorize this Computer.
- Type in the account name from the Summary field and enter its password. Click Authorize.
- Choose Store > Update iTunes Match.
iCloud status will help you to determine whether a song was purchased from the iTunes Store, matched, uploaded, or is ineligible for upload. Items might not be eligible for upload if:
- Your computer is not authorized for playback for that item.
- The music video was not purchased from the iTunes Store or was purchased using a different Apple ID.
To see the iCloud status of your songs:
- Open iTunes. Make sure that you're in the My Music window. If you're not, click on the Music icon in the upper-left corner, then click on My Music in the top-middle of the screen.
- In the pop-up menu in the upper-right corner of the screen, select Songs.
- In the same menu, click Show Columns.
- Make sure that there is a check next to iCloud Status. If there's not, click on iCloud Status.
A status button will then be visible next to songs.
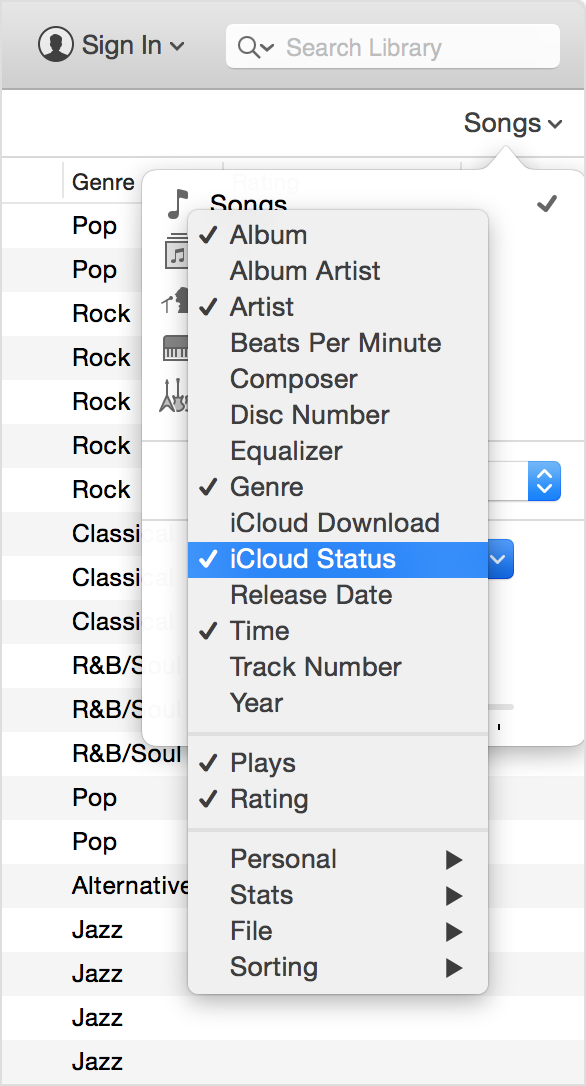
If a song contains DRM and is no longer available on the iTunes Store for purchase, the song is uploaded to iCloud and made available for download in protected DRM format. You will be required to authorize your computer or device for playback.
A song will not be uploaded to iCloud if the song contains DRM, was purchased using a different Apple ID, and could not be matched.
When you subscribe to or enable iTunes Match, your iOS device or computer will be associated to the Apple ID being used for iTunes Match. Learn more about associating a device or computer to an Apple ID.
If some songs or albums downloaded to an iOS device from your iCloud library are missing album artwork:
- Make sure you have the latest version of iTunes. You can download the latest version for free.
- Launch iTunes on your computer.
- From the iTunes menu, choose Advanced > Get Album Artwork.
- Once iTunes has completed processing the album artwork, you'll need to update iTunes Match.
- From the iTunes menu, choose Store > Update iTunes Match.
- Once iTunes Match has finished updating, launch the Music app on your iOS device.
- Locate the songs that are missing artwork, and delete them from your device by swiping left over a song.
- After you've deleted the song, download the item again from your iCloud library by tapping on the download icon.
The article below provides an overview of iTunes Match:
iTunes Match on iPhone, iPad, or iPod touch - Apple Support
http://support.apple.com/en-us/HT202675
- Mac or PC with iTunes to subscribe to iTunes Match
- iPhone, iPad, or iPod touch with iOS 5.0.1 or later
- On your iPhone, iPad, or iPod touch, tap Settings > Music.
- Turn on iTunes Match.
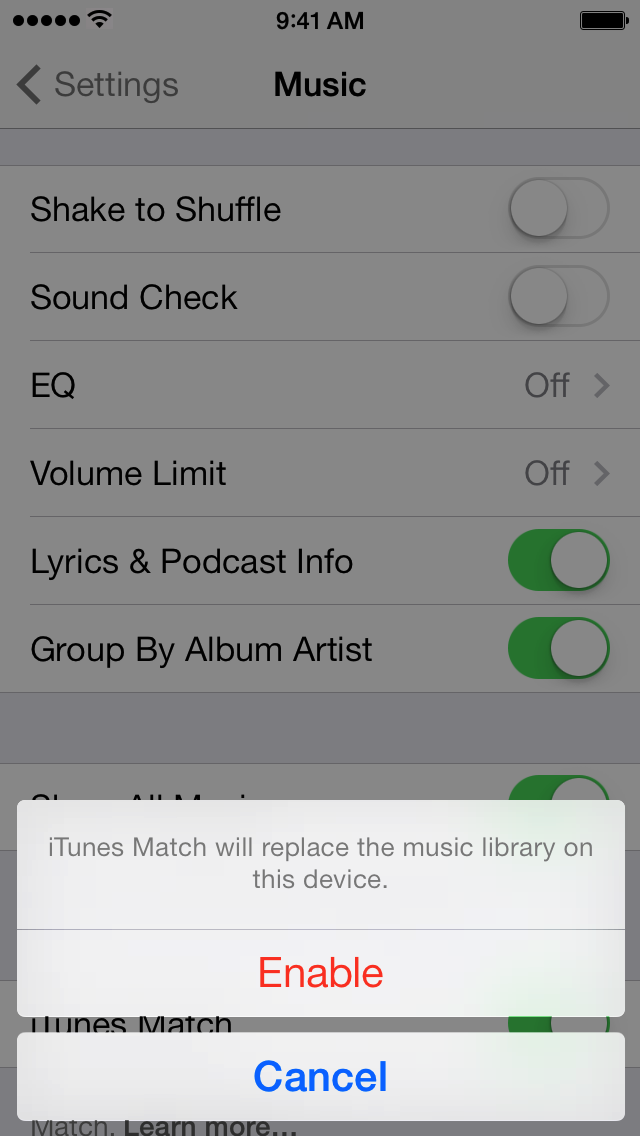
- Open the Music app to view your iTunes Match music in the cloud. It may take a few minutes for your iTunes Match library to appear depending on your Internet connection and the size of your iTunes Match library. You may see a progress bar while your device syncs with iTunes Match.
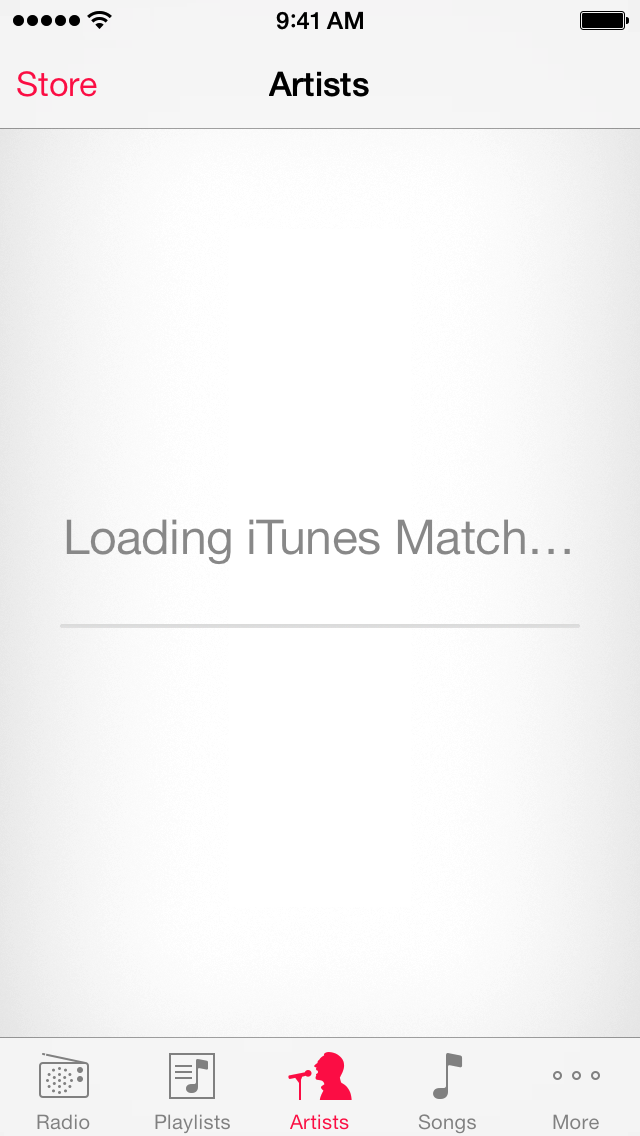
- The download icon
 will appear to the right of any songs or albums that are in the cloud but not downloaded onto your iOS device.
will appear to the right of any songs or albums that are in the cloud but not downloaded onto your iOS device.
You can browse by Genius Mixes, Playlists, Artists, Songs, Albums, Genres, Compilations, or Composers. When you find something you like, tap the song name to begin streaming that song or playlist. If you begin streaming a song from a playlist, iTunes Match will continue playing the rest of your playlist after the initial song has finished.

If you'd like to download the song or playlist to your iOS device, tap the download icon to the right of the song or at the bottom of the playlist.
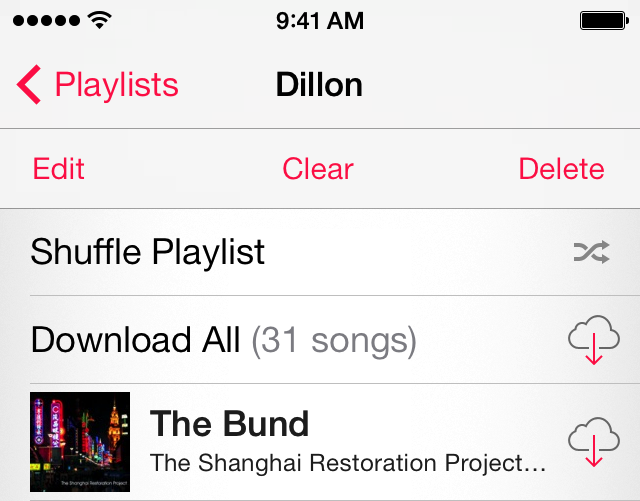
You can delete a song or album from your iPhone, iPad, or iPod touch at any time. Don't worry; it'll still be in the cloud.
- Tap the Music app.
- Tap More > Songs at the bottom.
- Scroll or search for the song you would like to delete from your device.
- Swipe right to left on the song, and then tap Delete.

Note: You must be in Artists, Songs, or Albums view to delete songs from your device. Deleting from a playlist won't remove a song from your iOS device.
When you change a playlist from your iPhone, iPad, or iPod touch, the changes will happen on all of your other iTunes Match enabled devices.
- Tap Playlists at the bottom of the Music app.
- Select a playlist you would like to edit and scroll to the top of the playlist.
- Tap Edit to delete or add individual songs to a playlist. You can also rearrange the sort order of songs contained in that playlist.
- Tap Clear to delete all songs from a selected playlist.
- Tap Delete to delete the entire playlist from your iTunes Match library. Remember, deleting or clearing songs from a playlist doesn't remove the songs from your device if they've been downloaded.
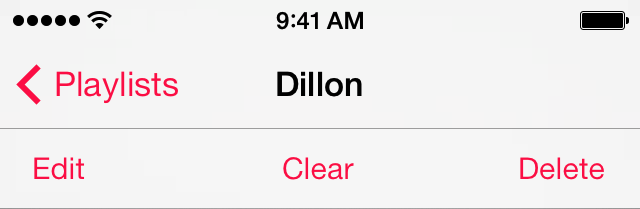
Editing Smart Playlists can't be done from an iOS device. To edit a Smart Playlist, you must use a computer that's enabled for your iTunes Match library.
- When you enable iTunes Match on your iOS device, the music library on your iOS device will be deleted and replaced with your music in iCloud.
- Syncing music with iTunes will be disabled while iTunes Match is enabled on your iOS device.
- By default, when you add an iOS device to iTunes Match, the option to download over a cellular network isn't enabled1. To enable downloading over a cellular network for iTunes Match, choose Settings > iTunes & App Stores > Use Cellular Data > On.
- When you use iTunes Match on an iPhone, iPad, iPod touch, Mac, or PC, it will be associated with the Apple ID you use for iTunes Match. Learn more about subscribing to iTunes Match.